在Word中如何设置艺术字的阴影效果
摘要:针对Word艺术字对象的阴影效果只有在设置有背景颜色填充的前提下才能呈现比较完美的效果,否则只能实现一部分阴影效果,诸如“透视&...
针对Word艺术字对象的阴影效果只有在设置有背景颜色填充的前提下才能呈现比较完美的效果,否则只能实现一部分阴影效果,诸如“透视”等效果将难以实现。针对整体艺术字对象的阴影效果设置步骤如下所述:
第1步,打开Word文档窗口,单击艺术字对象使其处于编辑状态。
第2步,在“绘图工具/格式”功能区中,单击“形状样式”分组中的“形状效果”按钮,如图所示。
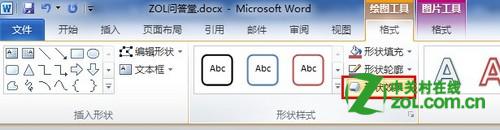
单击“形状效果”按钮
第3步,打开形状效果菜单,指向“阴影”选项。在阴影列表中选择一种阴影效果,如选择“透视”分组中的“右上对角透视”效果。Word文档中的艺术字将实时显示应用该阴影后的效果,如图所示。

选择阴影效果
如果用户需要对阴影效果进行更详细的设置,可以在阴影列表中选择“阴影选项”命令,如图所示。
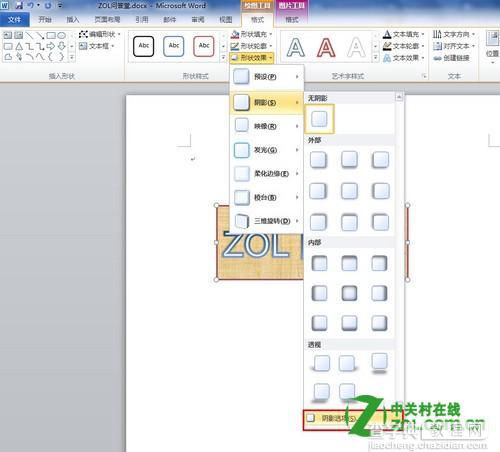
选择“阴影选项”命令
在打开的“设置形状格式”对话框“阴影”选项卡中,用户可以对当前阴影效果进行颜色、透明度、大小、虚化、角度和距离设置,从而实现更符合实际需要的阴影效果,如图所示。
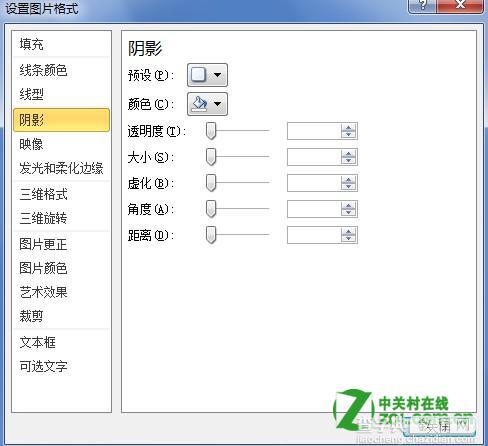
“阴影”选项卡
【在Word中如何设置艺术字的阴影效果】相关文章:
★ 如何在Word2010中设置SmartArt图形文本字体
★ Word2007文档中如何利用查找替换功能 统计词语的数量
