如何运用WPS Office 2012表格工具快速设置表格下拉列表
摘要:日常的办公中,在向表格填入数据时,合理运用下拉列表可以大大节省数据录入时间,提高正确性,不但方便自己也方便了别人。那么如何才能快速、有效的使...
日常的办公中,在向表格填入数据时,合理运用下拉列表可以大大节省数据录入时间,提高正确性,不但方便自己也方便了别人。那么如何才能快速、有效的使用下拉列表呢?下面给大家介绍一下运用WPS office 2012表格工具快速设置表格下拉列表的方法和技巧。
一、选择范围
打开WPS office 2012表格后,用鼠标框选出需要填入数据的范围。如图1所示。
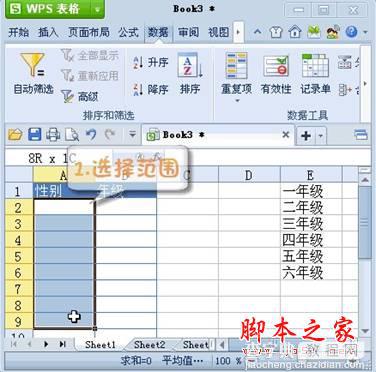
图1
二、点击“数据”有效性
首先,在WPS表格的工具栏中找到“数据”选项卡,点击进去后选择“有效性”按钮,打开数据有效性对话框,如图2所示。

图2
三、选择序列
接下来我们对数据的有效性条件进行设置,在对话框中选择“设置”的选项卡,在选项卡中的打开“允许”下方的下拉式菜单,选择序列。如图3
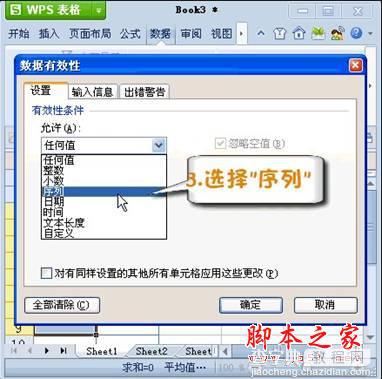
图3
四、来源设置
设定数据有效性的来源有两种方法。一种我们可以直接在框内输入数据的分类,如“男,女”要注意的是不同的类别中间要用逗号隔开。然后点击确认按钮即可。如图4所示。
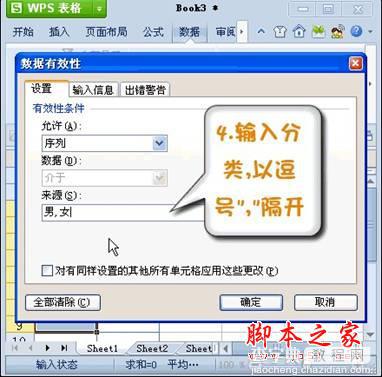
图4
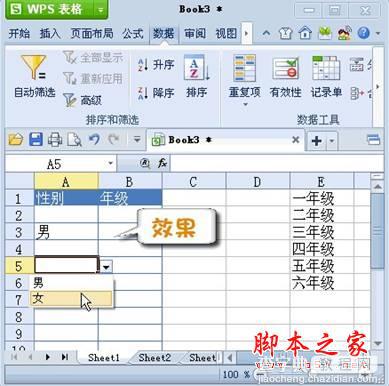
图5
另一种方法,我们先在表格中列好数据的分类,点击“来源”内容框右侧的按钮到工作表中直接框选数据分类的范围,然后再点击旁边的按钮回到对话框,点击确认,那么下拉式列表就完成啦!是不是很简单呢?

图6

图7

图8
【如何运用WPS Office 2012表格工具快速设置表格下拉列表】相关文章:
★ 如何在Word2010中设置SmartArt图形文字环绕
★ 如何在Excel2003中快速设置表格背景以及边框的颜色
★ PowerPoint2010中如何使用“动画刷”快速设置动画效果
