excel怎样不用复制粘贴实现列剪接
摘要:excel用户有时需要把某些列的内容剪接连成一列,一般情况下直接用复制粘贴即可实现列拼接。而当行数太多时,直接粘贴,有可能导致软件崩溃或是电...
excel用户有时需要把某些列的内容剪接连成一列,一般情况下直接用复制粘贴即可实现列拼接。而当行数太多时,直接粘贴,有可能导致软件崩溃或是电脑死机,分段复制粘贴操作又太繁复,这个时候脑筋转一下弯。
如下图1所示,需要把B列的内容转移到A列中,B列内容填充到A9之后,常用的复制粘贴的方法不能使用。为了讲解演示方便,A列和B列都只填了有限的内容,模拟实际里内容庞杂的列。
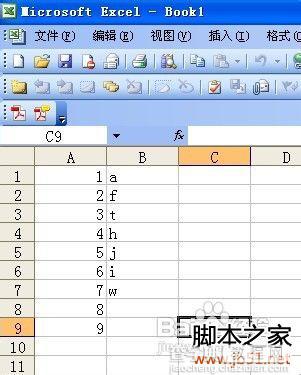
自动填充句柄
如下图2所示,在A10输入“=B1”,A11输入“=B2”。
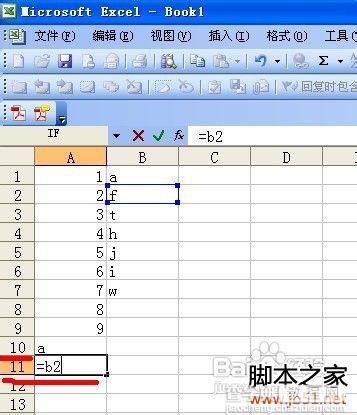
接着如下图3所示,框选A10和A11,用自动填充句柄进行填充。如果不懂句柄填充,就找把鼠标光标定位在选框的右下角,出现一个+号后,按住该+号一直向下拖,直到B列的值都填充到A列。
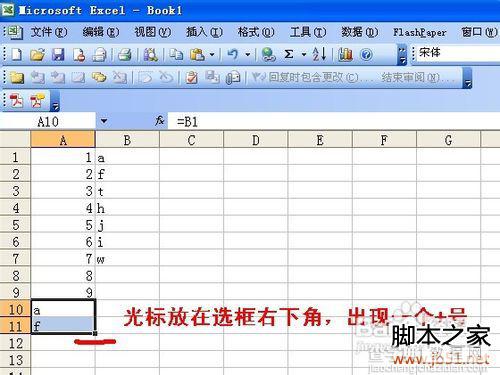
可以看到B列的内容被填充到了A列,如下图4所示。
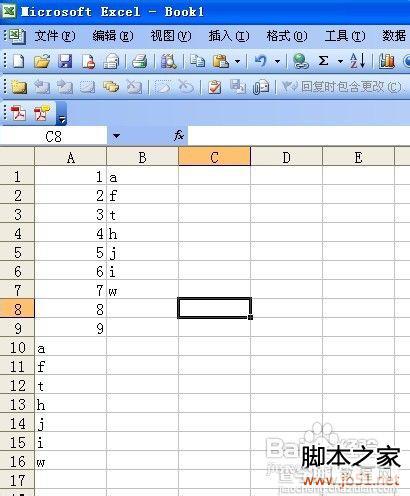
移动活动单元格
对于上文的方法,有一个弊端,如下图5所示,当删除了B列后,原先填充到A列的B列数据就全变成了0。
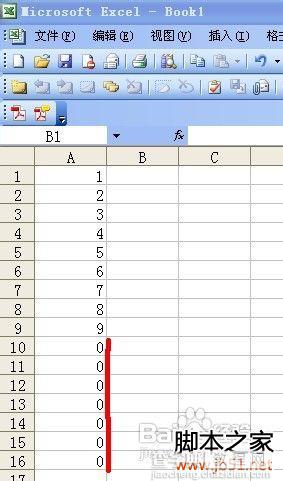
如果需要调整后删除列,我们还要另想办法。如下图6所示,选中B1到B9,然后右击插入单元格
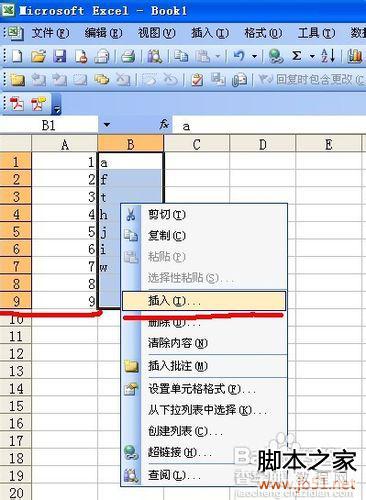
插入选项如下图7所示,选择“活动单元格下移”。
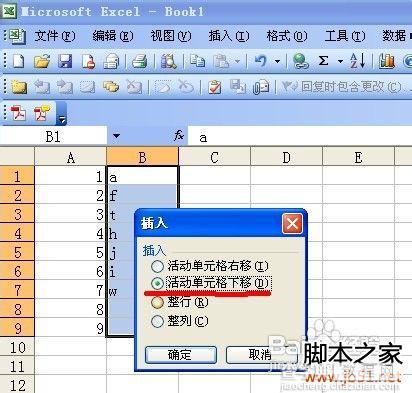
插入单元格后如下图8所示,在A列框选与B列非空内容同行的单元格,然后右击删除选中的单元格。
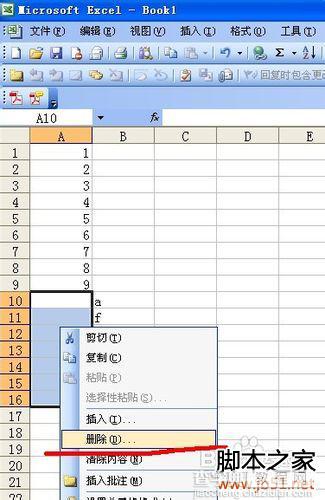
删除操作选项如下图9所示,让单元格左移。
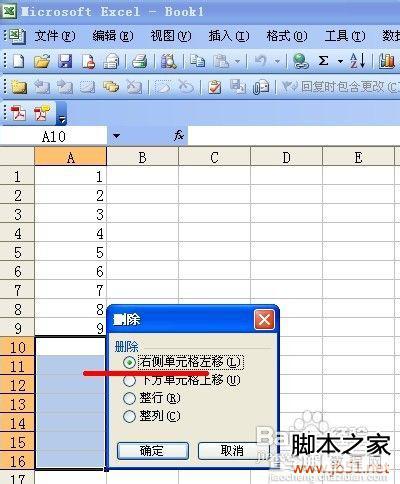
最后得到下图10所示的效果,大功告成啦。
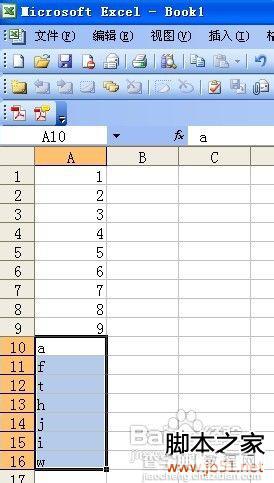
【excel怎样不用复制粘贴实现列剪接】相关文章:
