许多网友反馈说不会安装,还有的网友说安装了无法正常使用。现在查字典教程网就来一步一步的教大家如何去安装并正常使用。
查字典教程网下载地址 office 2007专业版
双击运行“setup.exe”程序,然后弹出安装框,如图:
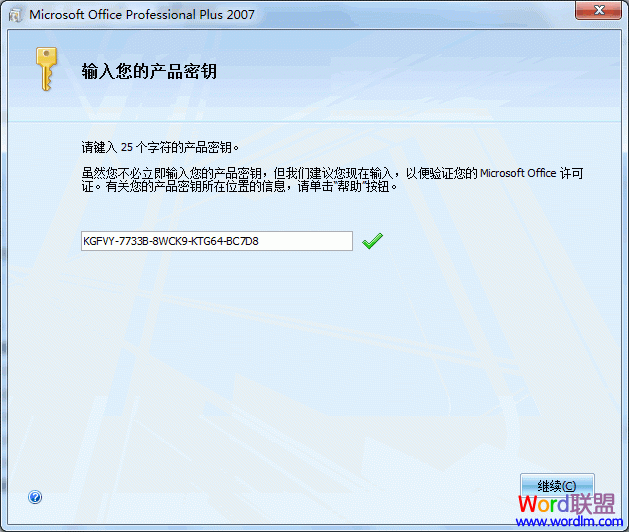
输入序列号:KGFVY-7733B-8WCK9-KTG64-BC7D8
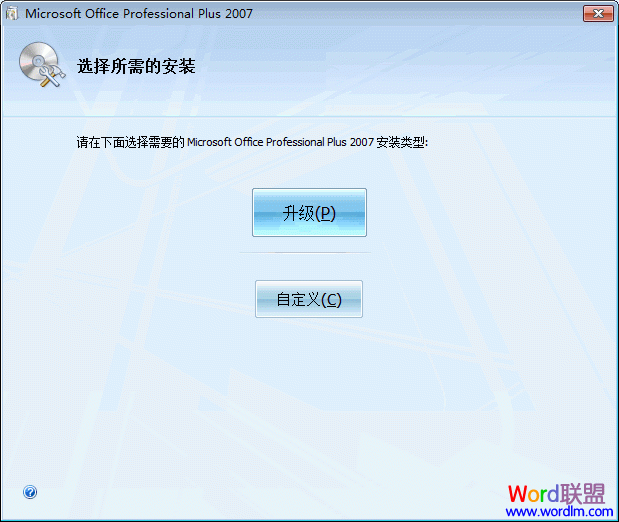
可以按升级,也可以按“自定义”,建议“自定义”
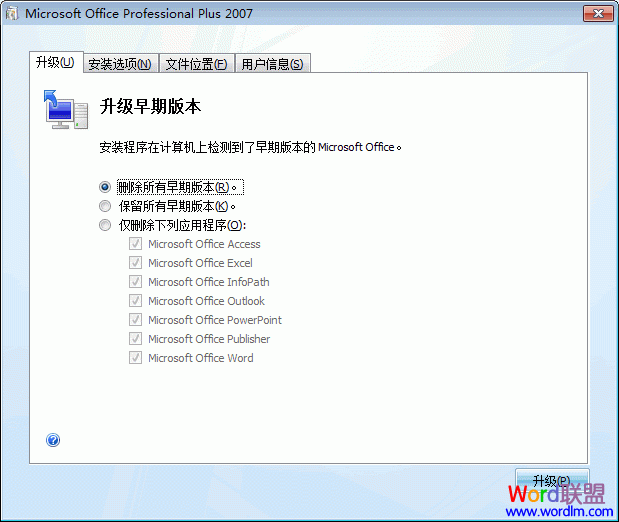
选择“删除所有早期版本”,安装Office2007必须要删除以前的早期版本,如:Office2003
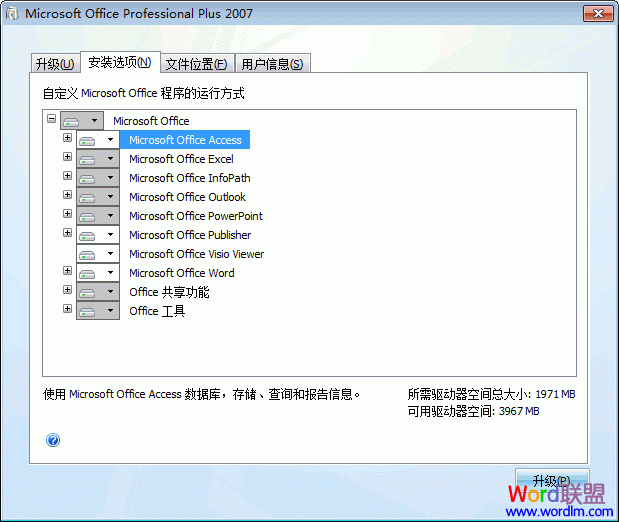
安装选项,这里可以自定义想要安装的组建,可以默认
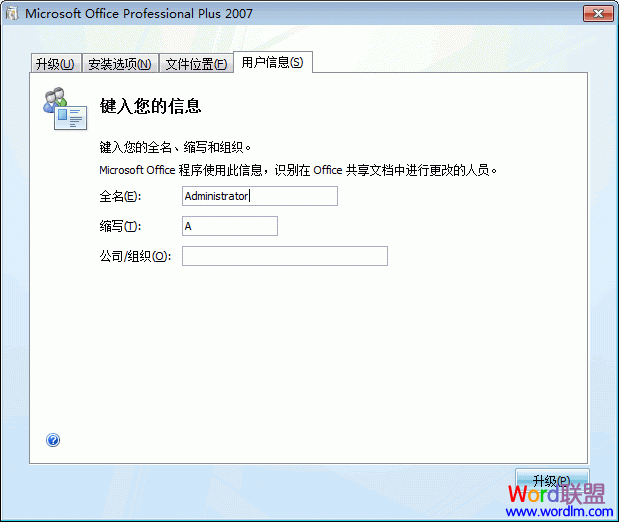
输入用户信息,随便输都行
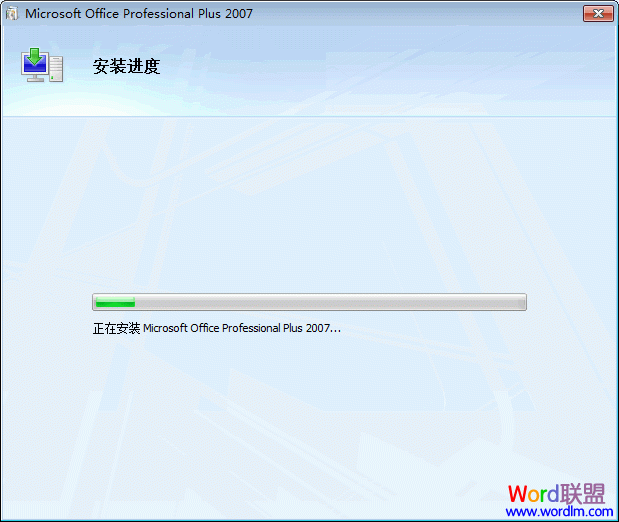
安装过程可能要10几分钟左右吧,等待~
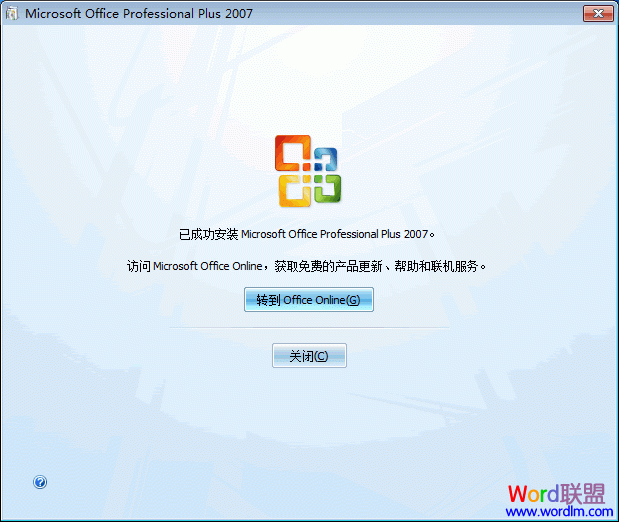
OK,安装完成,可以转到官方升级,个人觉得没必要
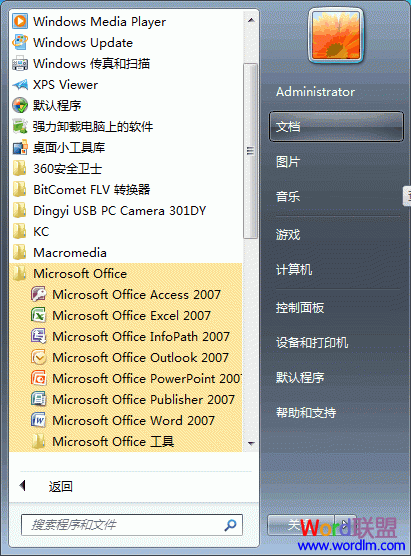
看,安装好了,完整版,所有组建必备
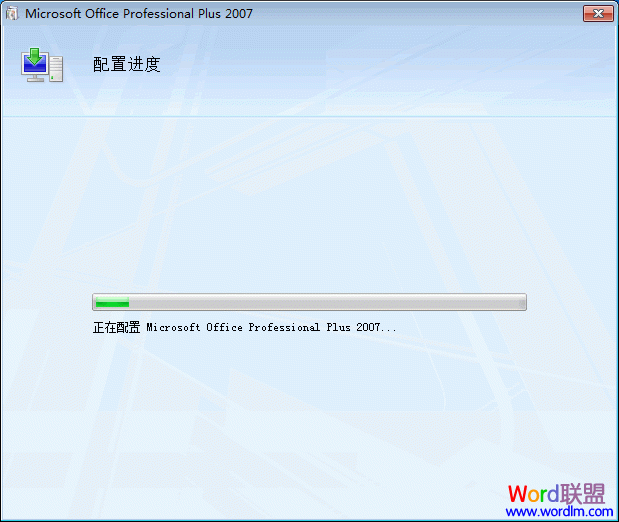
别以为这样就可以使用了,当你打开word时,系统会自动弹出“自动配置”过程,还是要等待一会
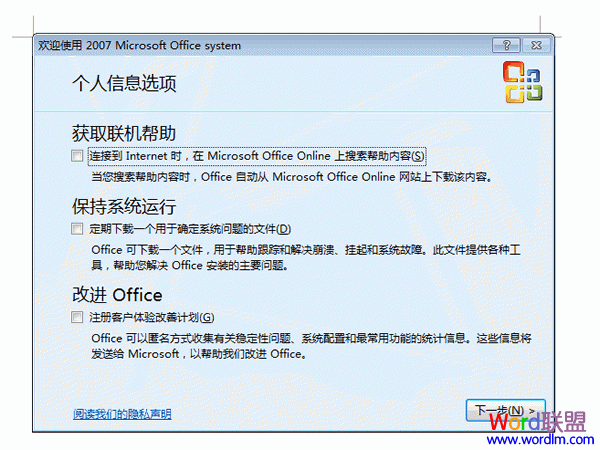
OK,现在可以进入Word了,建议取消“勾选”,然后“下一步”
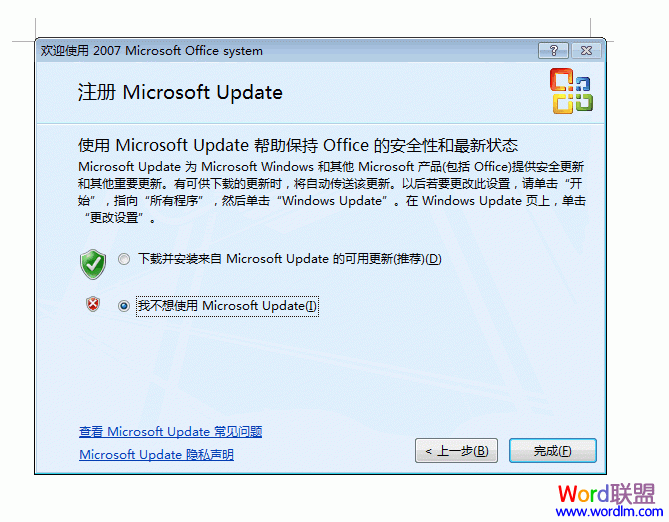
自动更新功能,可以开启,也可以关闭,我选择不更新
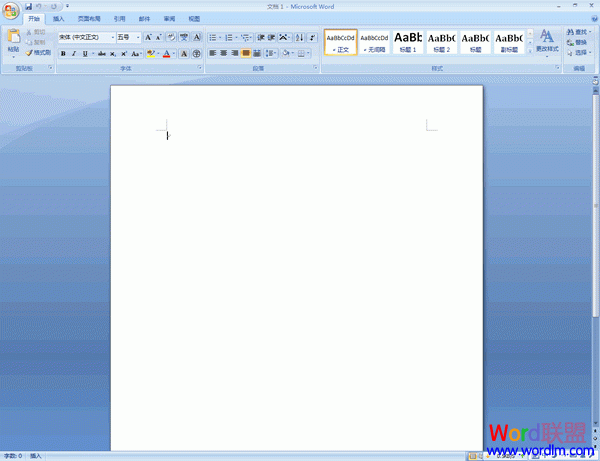
现在,就已经全部安装完毕了,接下来就可以正常使用了,Office2007只会安装运行第一次时“自动配置”,以后就可以直接进入软件操作了。
怎么样Office 2007专业版安装使用过程是否已经都学会了。
【Office 2007 专业版 安装使用详细步骤(图文教程)】相关文章:
★ WPS演示中制作连续动画,一触即发效果的详细方法(图文教程)
★ 金山WPS OFFICE 2012 个人版 SP1正式版的使用体验(图文教程)
★ 教你在Excel里做GA的水平百分比图的详细步骤(图文教程)
★ 在Word2010文档中显示图片框提高文档翻页速度的图文教程
