段落是由字符、图形和其他对象构成。每个段落的最后都有一个“8(即回车符)”标记,称为段落标记,它表示一个段落的结束。段落格式设置是指设置整个段落的外观,包括段落缩进、段落对齐、段落间距、行间距、首字下沉、分栏、项目符号和边框和底纹等设置。
1.段落缩进
Word中段落缩进是指调整文本与页面边界之间的距离,如图1所示。段落缩进有4种:左缩进、右缩进、首行缩进和悬挂缩进(除第一行之外其他行 的起始位置)。设置段落的缩进方式有多种方法,但设置前一定要选中段落或将光标放到要进行缩进的段落内,段落缩进设置完成后的效果可参看图2。段落缩进设 置的方法有:
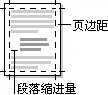

图1段落缩进 图2 段落缩进设置的效果
(1)使用格式工具栏。单击格式工具栏中的“减少缩进量”或“增加缩进量”按钮(如图3所示),可以对段落的左边界缩进到默认或自定义的制表位位置。

图3-18设置缩进量按钮
(2)使用水平标尺。在水平标尺上,有4个段落缩进滑块:首行缩进、悬挂缩进、左缩进以及右缩进,如图4所示。按住鼠标左键拖动它们即可完成相应的缩进,如果要精确缩进,可在拖动的同时按住Alt键,此时标尺上会出现刻度。

图4标尺上的缩进标记
(3)使用“段落”对话框。单击“格式/段落”命令,打开“段落”对话框,如图5所示。在“缩进和间距”选项卡中的“缩进”区可以设置段落的各种缩进类型。

图5“段落”对话框
2.段落对齐
Word提供5种段落对齐方式:左对齐、居中、右对齐、两端对齐、分散对齐。其中段落左对齐为默认的对齐方式。段落对齐的设置方法有:
(1)使用格式工具栏。选择要设置对齐的段落,单击格式工具栏中对应的对齐方式按钮,如图6所示。
(2)使用“段落”对话框。选择要设置对齐的段落,在打开的“段落”对话框中选择“缩进和间距”选项卡,单击“对齐方式”列表框的下拉按钮,在对齐方式(如图7所示)的列表中选择相应的对齐方式,单击“确定”按钮。


图6对齐按钮 图7 对齐方式
3.段落间距和行间距
段落间距包括:段前间距、段后间距。行间距是指文本行之间的垂直间距。
(1)设置段落间距。选择要设置间距的段落,在打开的“段落”对话框中选择“缩进和间距”选项卡,在“间距”组的“段前”和“段后”文本框右端的增减按钮设定间距,每按一次增加或减少0.5行(如图8所示),单击“确定”按钮。
(2)设置行距。选择要设置行距的段落,在打开的“段落”对话框中选择“缩进和间距”选项卡,单击“行距”列表框下拉按钮,选择所需的行距选项(如图9所示),单击“确定”按钮。
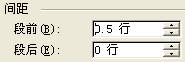

图8设置间距 图9设置行距
4.首字下沉
首字下沉是将段落的第一个字符放大,以引起注意。操作方法为:
(1)把光标定位于需要首字下沉的段落中。
(2)单击“格式/首字下沉”命令,打开“首字下沉”对话框,如图10所示。
(3)在此对话框中选择是首字下沉还是悬挂下沉,并设置字体、下沉行数以及与正文的距离等信息,单击“确定”按钮。
5.分栏
分栏是指在文档的编辑中,将文档的版面划分为若干栏。操作方法为:
(1)选择要分栏的文字,单击“格式/分栏”命令,打开“分栏”对话框,如图11所示。
(2)分别设置分栏的版式、栏数、宽度和间距等,单击“确定”按钮。。
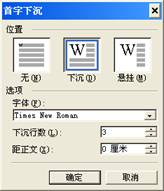

图10“首字下沉”对话框 图11“分栏”对话框
注意:设置不等宽的分栏版式时,需先取消选中“栏宽相等”复选框,再在“宽度和间距”框中逐栏输入栏宽和间距。若选中“分隔线”复选框可以在各栏之间加入分隔线。若选取的分栏内容是文档的最后一段时,选择的分栏内容不要将最后一个回车符选中,否则将影响分栏效果。
6.项目符号和段落编号
在段落前添加项目符号和编号可以使内容更加醒目。操作方法为:
(1)选择要创建的项目符号或编号的段落;
(2)单击“格式/项目符号和编号”命令,打开“项目符号和编号”对话框,如图12所示。
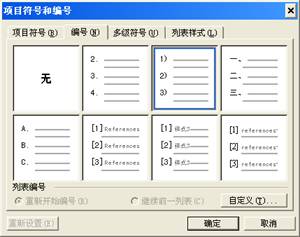
图12“项目符号和编号”对话框
(3)在“项目符号”选项卡中选择一种项目符号样式或在“编号”选项卡中选择一种编号样式,单击“确定”按钮。
也可以单击“格式”工具栏上的“项目符号编号”按钮,直接给选定的段落添加默认的项目符号或编号。
7.边框和底纹
为强调某些文本、段落、图形或表格的作用,可以给它们添加边框和底纹。操作方法为:
(1)选择文档内容,单击“格式/边框和底纹”命令,打开“边框和底纹”对话框,如图13所示;
(2)在“边框”选项卡中可以为文本或段落设置各种类型、各种线型、各种颜色和各种宽度的边框;
(3)在“页面边框”选项卡中可以对页面边框设置效果并选择不同的线型、颜色及宽度,还可以在“艺术型”下拉列表框中选择不同的艺术图形;
(4)在“底纹”选项卡中可以为文字或段落设置各种颜色、各种式样的底纹。
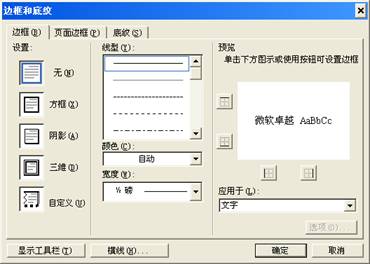
图13“边框和底纹”对话框
【如何设置word段落格式 word段落格式设置步骤(图文)】相关文章:
