经常在工作中我们会将一些好的PPT幻灯片打印出来。如果直接在PowerPoint中打印可能效果不是很好。所以我们可以试着将PPT转换成Word文档,然后再将Word文档打印出来。下面Word联盟就为大家介绍几种将PPT转换成Word的方法。
方法一、使用pptConverttodoc软件将PPT转换成Word
①首先 点击下载 该软件,然后解压后双击运行“pptConverttodoc.exe”程序(提示:在双击运行该程序之前先关闭Word和PowerPoint程序);

②按照软件上面的提示,我们先将PPT文件拖入到下格中;

③拖入后单击旁边的“开始”按钮,即可开始转换;

④此时,我们只需等待一会儿,该软件会自动将PPT中的内容转换到Word文档。
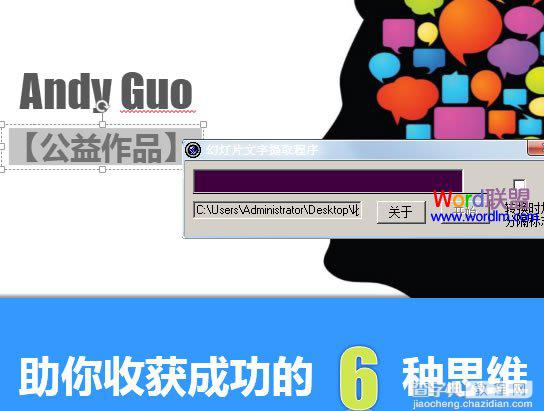
下图中就是最终转换出来的结果,将PPT中所以的文字内容全部导出到Word中了。(可能我们还得手动编辑一下下)
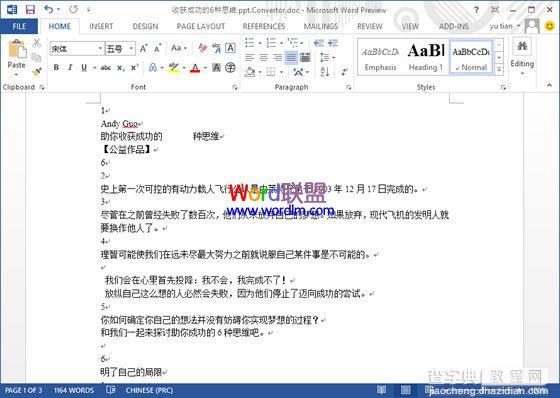
方法二、利用大纲视图将PPT内容复制到Word中
①进入PowerPoint左边的“大纲”选项;
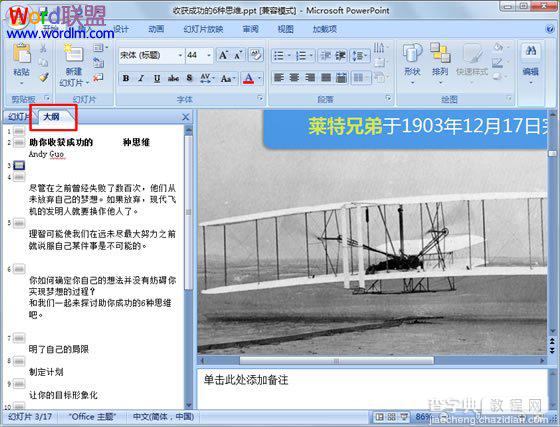
②在大纲中使用PPT快捷键“Ctrl+A”将大纲内容全选,再单击鼠标右键选择“复制”;
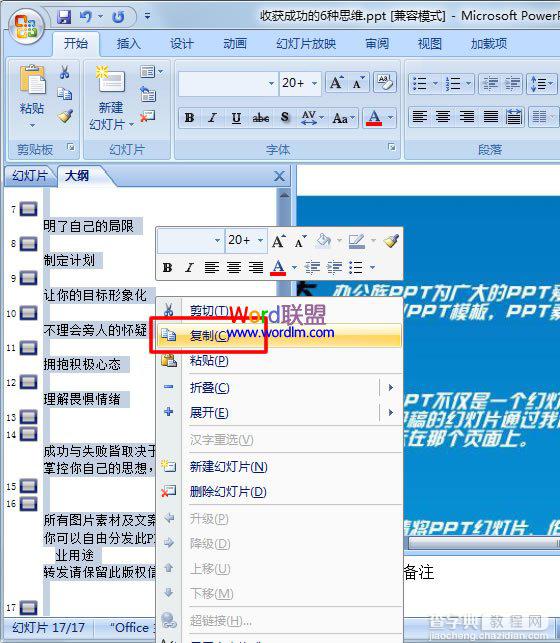
③复制后启动Word程序,然后将复制的内容粘贴到Word文档中即可。
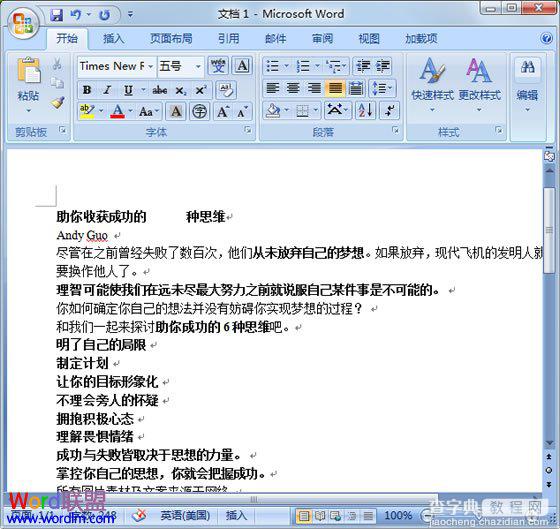
方法三、直接使用PowerPoint中的“另存为”转换到Word文档
①在PowerPoint中直接单击“另存为”按钮;
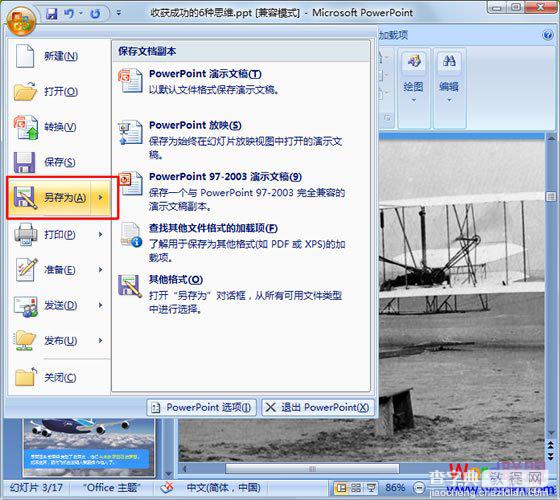
②然后将保存类型选择为“.rtf”格式;
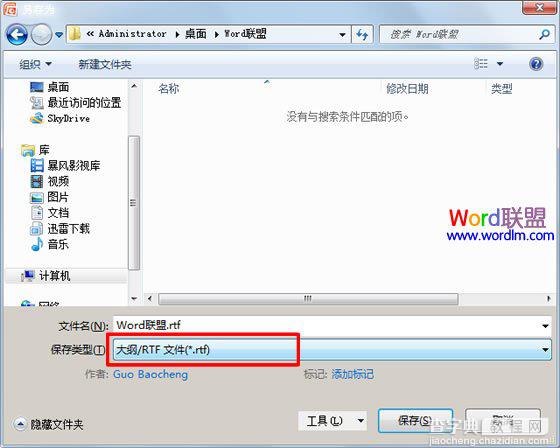
③此时,我们就可以用Word打开刚刚保存的“.rtf”格式的文件了。
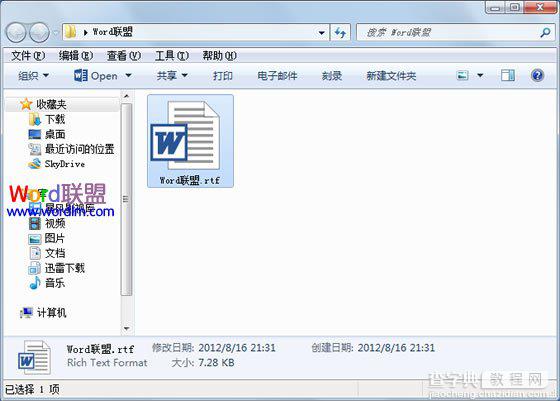
方法四、使用PowerPoint“发送”功能转换
①单击PowerPoint2007中的“Office按钮”,然后选择“发布”中的“使用Microsoft Office Word 创建讲义”;
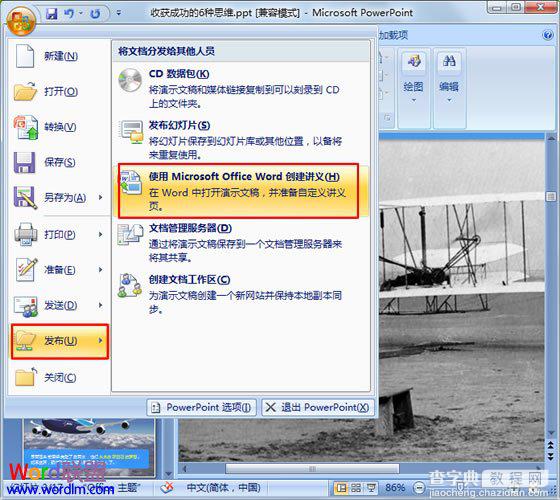
②在弹出的“发送到 Microsoft Office Word”中选择“只使用大纲”,然后“确定”;(这里有5个选项,当然你也可以试试找到一种自己合适的)
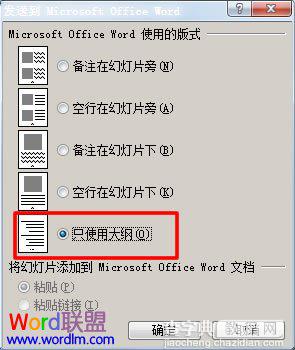
③此时,PPT幻灯片就已经发送到Word文档中了。
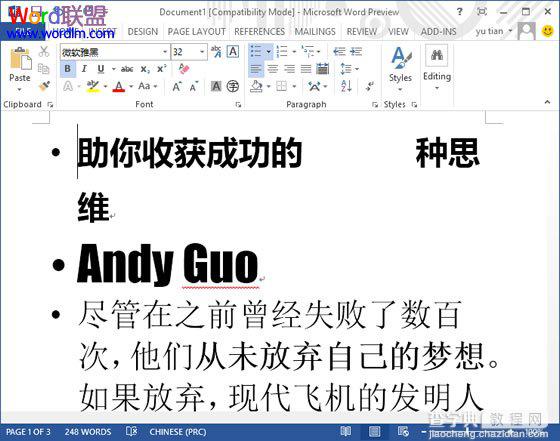
【如何将PPT转换成Word的操作方法【附带转换软件】】相关文章:
★ Powerpoint2010中如何将PPT转换成视频.wmv格式
