Win7和office两大利器可以说是大家日常工作生活中必不可少的伙伴。Win7让我们更加轻松的使用电脑,而office则是微软带给我们办公用的得力助手,可以说系统好用,软件也给力,才是使用电脑的最高境界。
转眼天气热起来了,很快又要到让人喜忧参半的毕业季。毕业是一个美好又有些伤感的词,毕业也是一个忙碌的季节。很多大四即将离开校园的同学,都开始忙着准备自己的毕业论文,四年的学习成果,就要在这一篇篇的论文里,展示出来。
毕业论文让一些同学发愁,到底要怎么处理,才是最简单又最美观的呢?论文有规定的格式,怎么操作,才能节省时间,又遵守了论文的规范呢?绝大多数人恐怕都会选择word来作为完成毕业论文的工具吧,这次小编就为大家介绍word中的一个小技巧,让大家的毕业论文能够锦上添花。
对于毕业论文而言,最重要的就是目录,漂亮的目录不仅能够为自己理清论文思路,更能让老师一目了然,同时对论文印象也加分不少。一篇论文的正文之前,都需要明确标注这篇论文所包含的目录,很多不知道技巧的同学,可能会辛苦的把页码章节数出来,然后再一行一行的标注页数,其实大可不必如此,新版本的word能够轻轻松松解决目录添加的问题。
当然,自动生成目录的关键点就在于文章结构要清晰,如果文章结构清晰,生成目录就变得十分容易。下面我们来看下具体操作步骤:
1、样式
首先我们要定义好文章的标题样式,主要会应用到主要就是用到标题 1、标题 2、标题 3。这主要取决于需要建立目录的文章有几层,比如我们平时会用到的一、二、三,(一)、(二)、(三),1、2、3这累,我们可以根据自己的需要将其样式进行修改(如字体大小,居中,加粗等)。
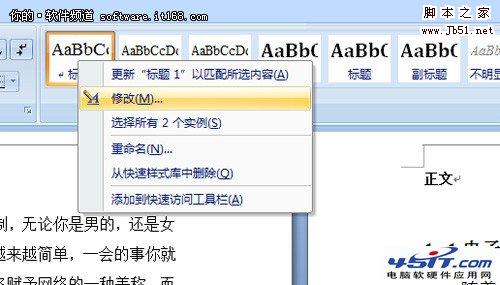
▲样式修改
2、需要定义章节的时候,只要套用已经设置好的样式即可,方法也十分简单,只要将光标移到要定义的章节开头,然后用鼠标左键选择需要的样式,就定义好了,这样一直从文章开头定义到结尾,将每一章节都设置好。
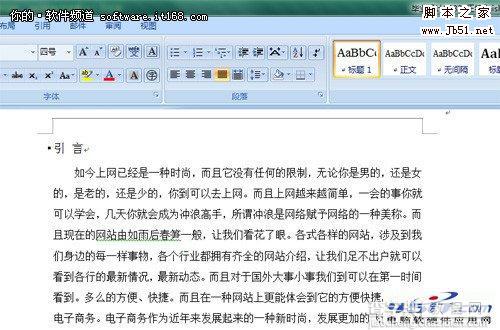
▲定义章节

▲效果
3、当都定义好后,我们就可以在引用中生成目录了。将光标移动到文章开头需要插入目录的空白位置,然后选择目录中的插入目录。在这里可以定义目录样式。
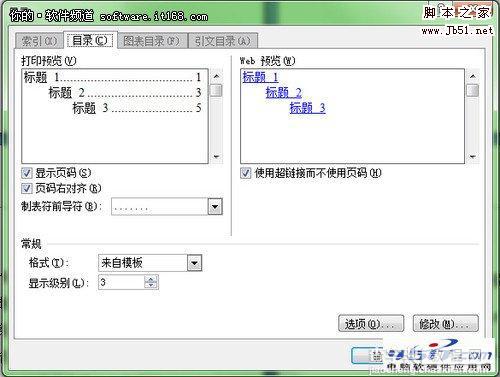
▲生成目录
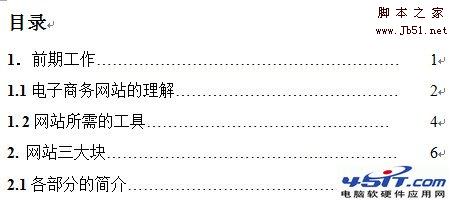
▲目录样式
4、如果你重新修改了文章的内容,只需要再更新一下目录即可,方法也相当简单,同样是在引用中,点击更新目录按钮即可。

▲更新目录
有了这几个步骤,最基本的目录设置就可以完成了,怎么样,是不是很简单呢?很多同学都觉得自己会使用word文档,但是其中还是有很多你不知道的小细节和小功能,对吗?
相信通过小编的这一番介绍,很多同学对毕业论文的设计已经有了不少想法。想要在最后的时刻给自己的作品来一番改头换面。快快将你的电脑好好收拾一番,换上最新的工具利器吧,另外小编还要提醒一下大家,不要忘了支持正版软件哦!
【如何使用Win7办公绝配和Word添加毕业论文目录】相关文章:
★ 如何启用Word2010中"自动切换键盘以匹配周围文字的语言"功能
★ 如何在Word2010文档中设置SmartArt图形颜色
