在Word2010中启用提示更新样式功能的图文步骤
摘要:提示更新样式是指在Word2010文档中,当用户对应用了某种样式的文字内容修改格式后,重新将该样式应用到做出格式修改的文字内容时出现提示,提...
提示更新样式是指在Word2010文档中,当用户对应用了某种样式的文字内容修改格式后,重新将该样式应用到做出格式修改的文字内容时出现提示,提示用户可以基于最近的更改更新样式,或者重新应用该样式的格式,如图2011122901所示。
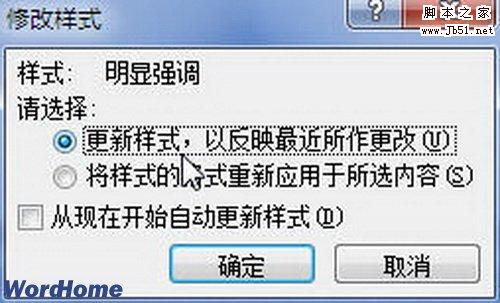
图2011122901“修改样式”对话框 用户可以根据需要启用或取消“提示更新样式”功能,操作步骤如下所述: 第1步,打开Word2010文档窗口,依次单击“文件”→“选项”命令,如图2011122902所示。

图2011122902选择“选项”命令 第2步,打开“Word选项”对话框,切换到“高级”选项卡。在“编辑选项”区域选中或取消“提示更新样式”复选框,并单击“确定”按钮,如图2011122903所示。
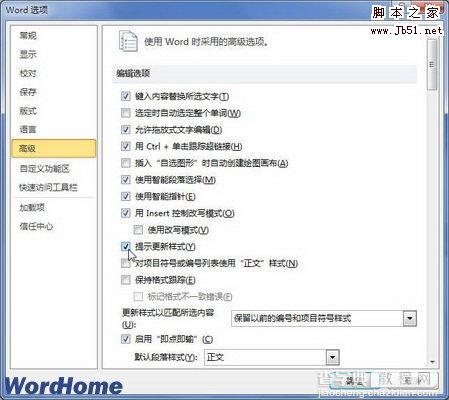
图2011122903选中“提示更新样式”复选框
【在Word2010中启用提示更新样式功能的图文步骤】相关文章:
★ 在Word2010中设置链接自动更新或手动更新的图文教程
★ Word2010设置启用选定时自动选定整个单词功能的图文介绍
★ 如何在Word2010中设置SmartArt图形文本版式
