Photoshop设计超逼真的手绘黑板粉笔字教程
摘要:这篇教程是向大家介绍利用Photoshop设计超逼真的手绘黑板粉笔字方法,教程主要先使用滤镜工具制作手绘图案,然后利用剪贴蒙版工具把图案应用...
这篇教程是向大家介绍利用Photoshop设计超逼真的手绘黑板粉笔字方法,教程主要先使用滤镜工具制作手绘图案,然后利用剪贴蒙版工具把图案应用到字体上面,最终完成粉笔字的效果。教程不是很难,推荐过来,一起来学习吧!
看一下最终效果

1、新建文件,打开一个黑板背景如图。
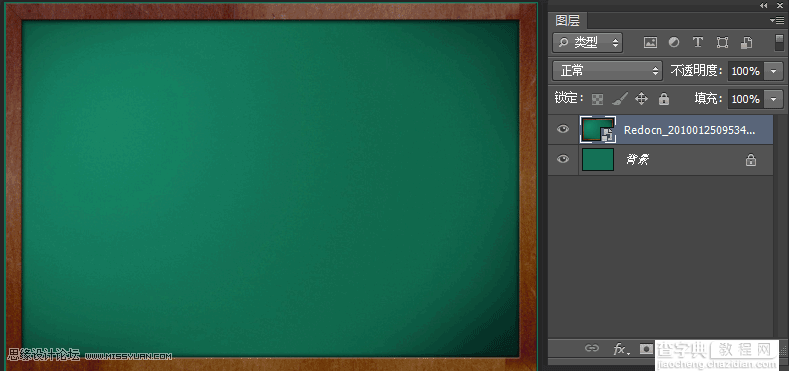
2、输入文字,颜色最好和背景色接近写,双击图层打开图层样式。添加描边如图
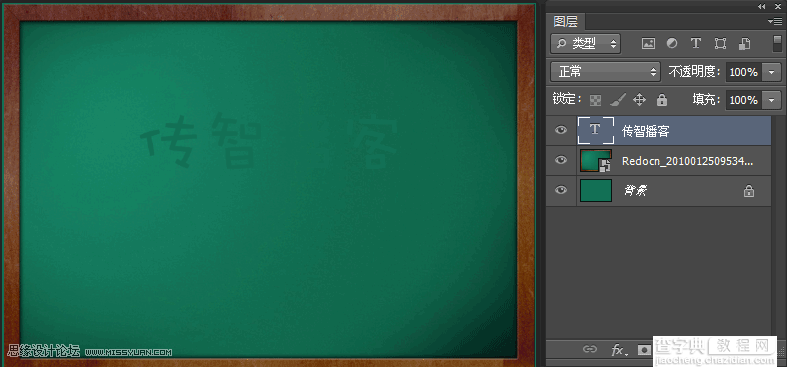
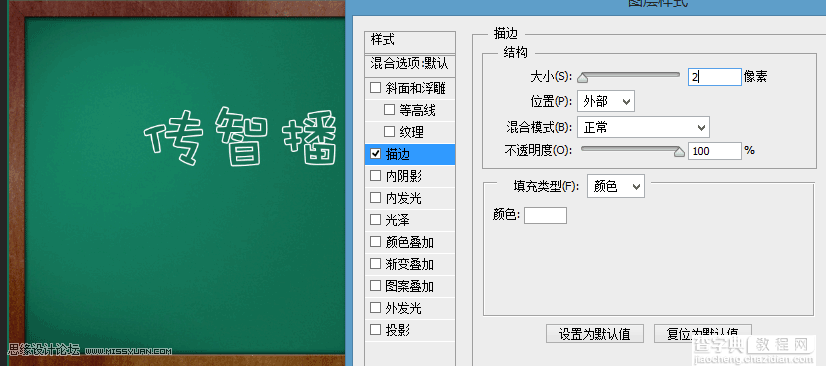
3、新建图层,绘制矩形选区。填充颜色-白色,点击菜单--滤镜--杂色--添加杂色。如图
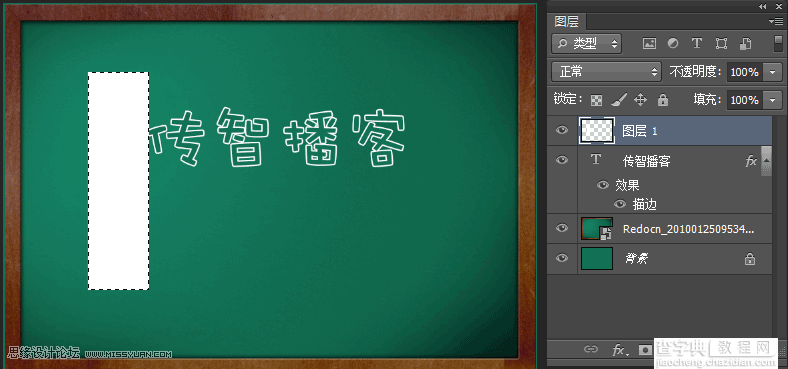
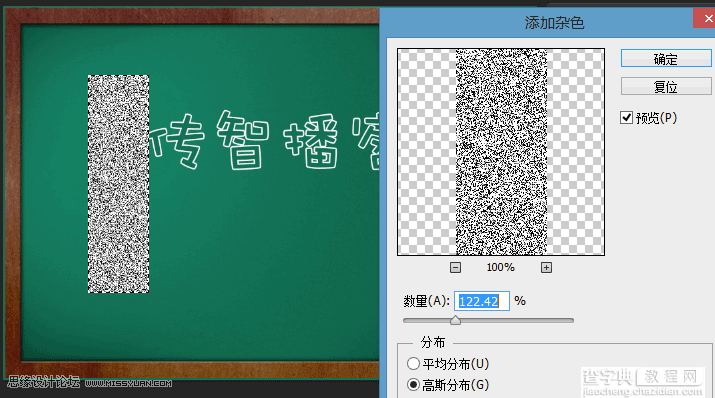
4、Ctrl+T进行自由变换,点击菜单--滤镜--模糊--动感模糊如图
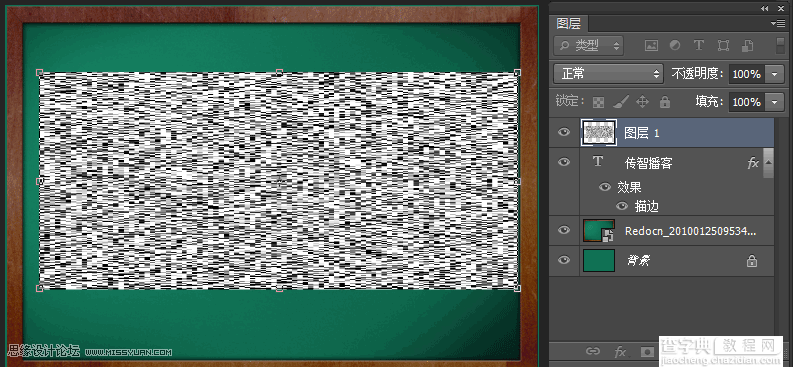
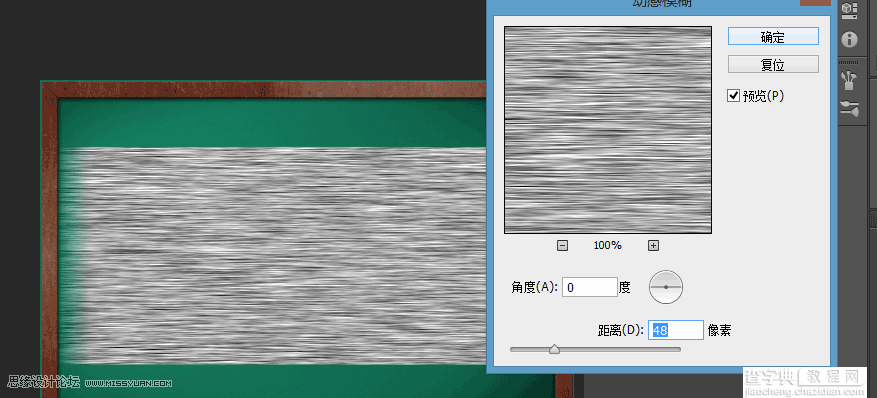
5、Ctrl+Alt+G添加剪切蒙板如图。
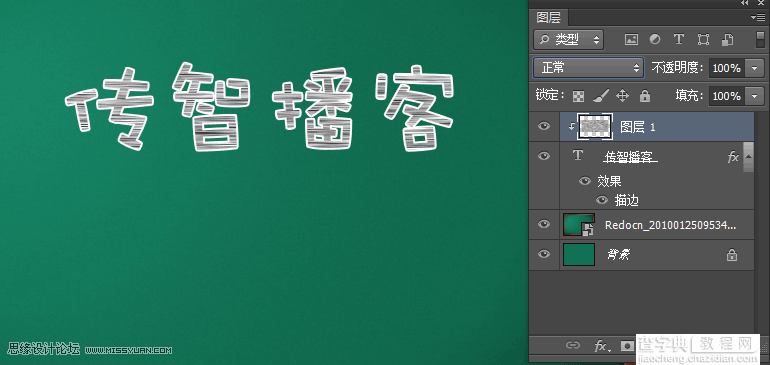
6、Ctrl+T自由变换。调整一下角度,将图层模式改成滤色,把黑色部分去掉,如图

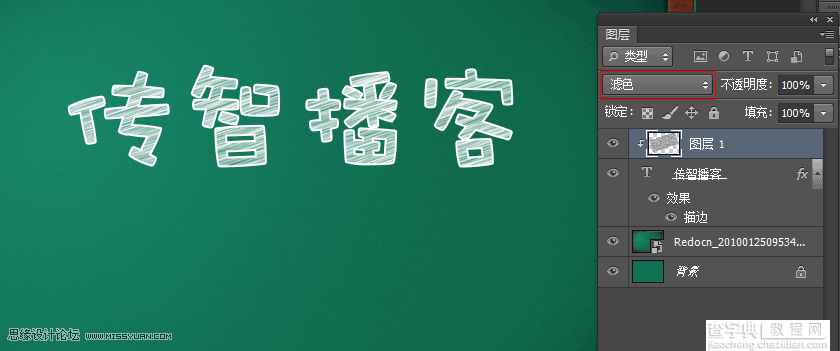
7、通过曲线调整一下细节达到满意度。
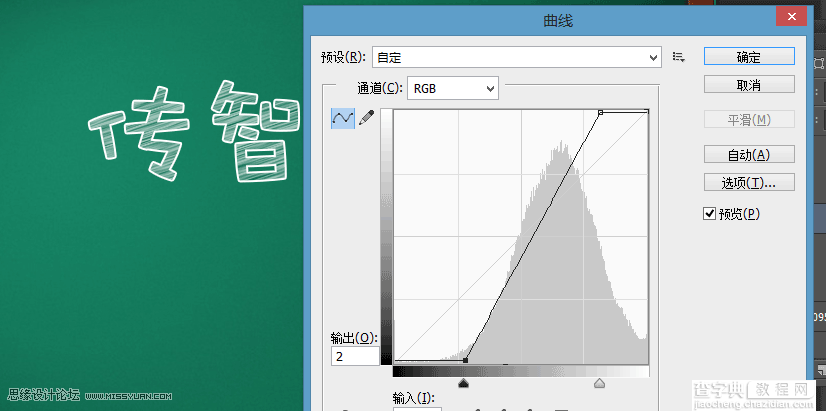

教程结束,以上就是Photoshop设计超逼真的手绘黑板粉笔字教程,希望能帮到大家!
【Photoshop设计超逼真的手绘黑板粉笔字教程】相关文章:
★ photoshop出血线怎么设置?ps设置印刷出血线的教程
★ Photoshop创意设计只想陪你一直走下去的动漫签名教程
下一篇:
PS制作逼真的涂鸦粉笔字效果教程
