如何利用ps画笔描边路径制作漂亮的文字教程
摘要:在PhotoShop中,我们都知道,钢笔工具可以直接画出路径。画出来的路径,如果不配合其它工具来使用,是毫无意义的!通常情况下,钢笔工具的路...
在PhotoShop中,我们都知道,钢笔工具可以直接画出路径。画出来的路径,如果不配合其它工具来使用,是毫无意义的!
通常情况下,钢笔工具的路径,常常需要描边,让描出来的边沿着路径来显示。下面,就给您介绍一下,钢笔工具的路径如何使用画笔来描边。

画笔描边路径 最终效果
第一步:新建画布,找到好看背景拖拽到里面,然后找到文字工具,输入英文字母以及数字,在这里大家注意选择一些比较粗的字体,如下图

第二步:我们首先要来设置画笔,点开画笔预设--画笔笔尖形状--直径为3px--间距为160%--具体数值很久画笔大小而设置,如下图
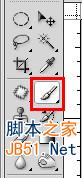
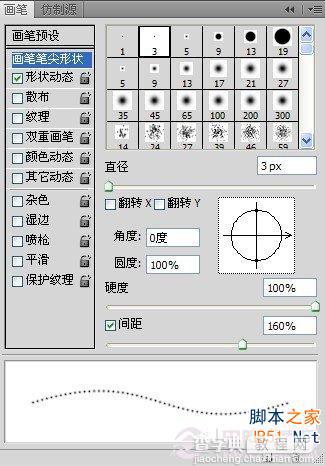
第三步:按住Ctrl点击图层缩略图,载入文字选取,如下图

第四步:打开路径面板,选择将选区生成路径,如下图


第五步:将文字图层的眼睛关掉,在新建图层,如下图

第六步:在回到路径面板,选择右下角第二个工具“用画笔描边路径”,如下图
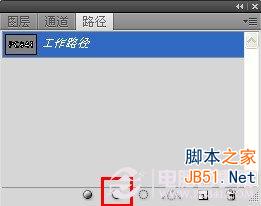
第七步:此时效果就出来了,如果太明显你可以多复制几个图层,最终效果如下图

最终效果图
【如何利用ps画笔描边路径制作漂亮的文字教程】相关文章:
★ Photoshop制作陈黄色调动漫风格的橱窗少女签名教程
★ Photoshop快速修改画笔笔刷圆度旋转角度的两种方法
