PhotoShop设计制作出水底透明气泡文字效果教程
摘要:效果图1新建画布800*600(RGB,72)拖入水下背景,打字(选择笔画细的字形,字号尽量大一些),文字变形载入气泡笔刷(点此下载),选择...
效果图


1 新建画布800*600(RGB,72)拖入水下背景, 打字(选择笔画细的字形,字号尽量大一些),文字变形
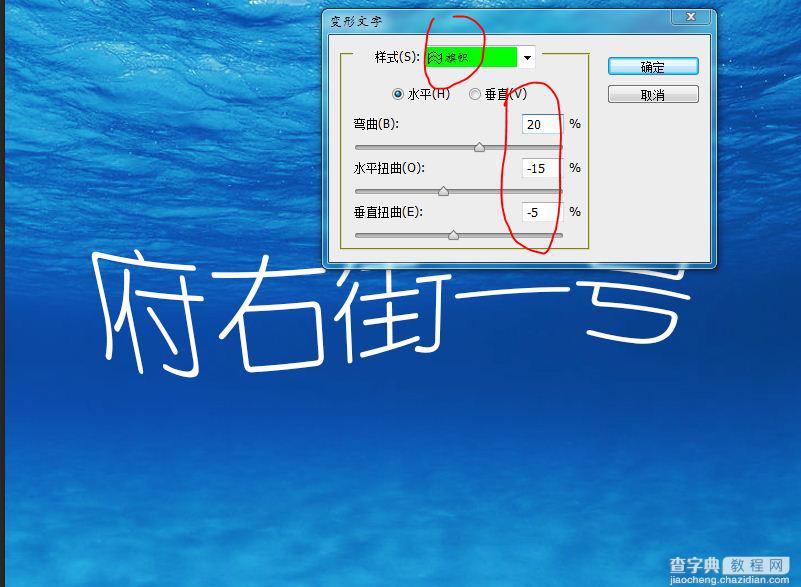
载入气泡笔刷(点此下载) ,选择透明度高的那个
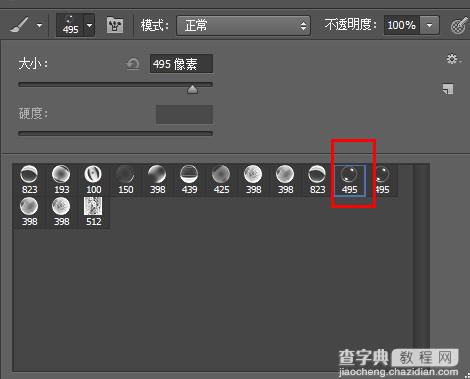
,设置大小为文字号数的1/6到1/5,间距50-60%
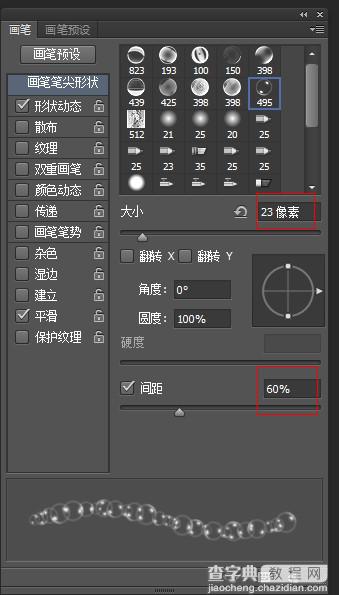
设置大小抖动50%,角度抖动50%
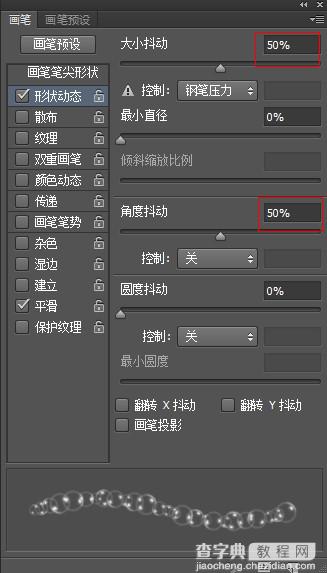
右击文字层 建立工作路径,建新层,用设置好的画笔描边路径,
复制气泡图层两层,混合模式改为滤色,提高文字的亮度
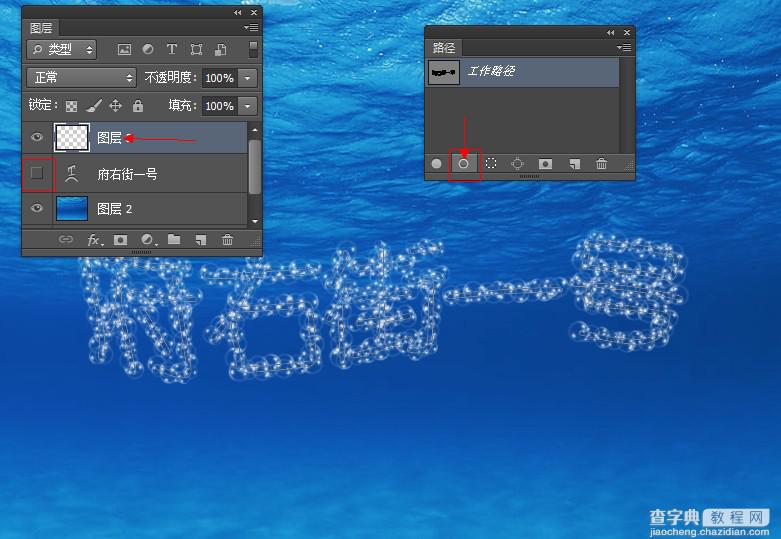
把气泡笔刷大小改为15,形状动态不变,设置散布500%
建新层,随意画一些小气泡,复制两层混合模式改为滤色
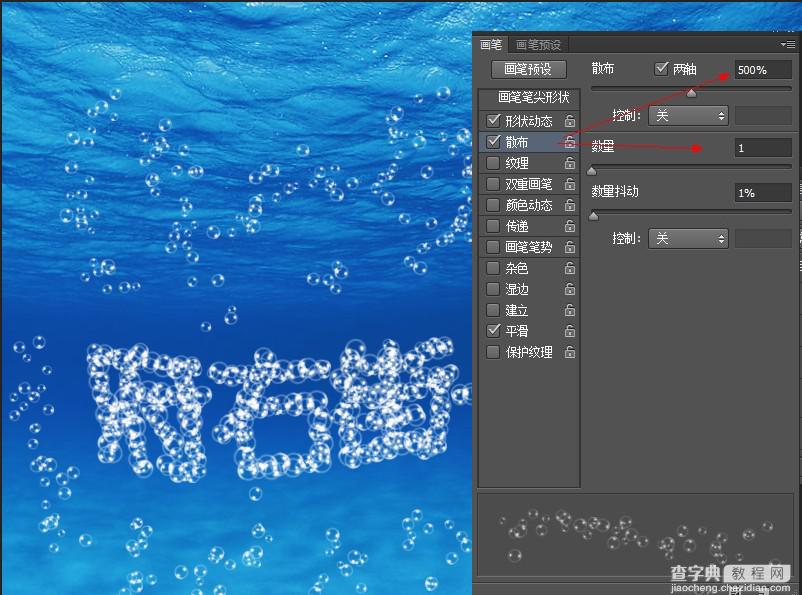
前景色设置为浅蓝色(LZ用的4adfff)
建新层,载入光线笔刷(点此下载) ,选择一个向下的调整适当大小画出光照效果,混合模式-滤色(或者颜色减淡)
最上边建新层,填充黑色,混合模式-柔光,用硬度为0的白色园画笔在光线起点刷一下

复制柔光层,得到最终效果
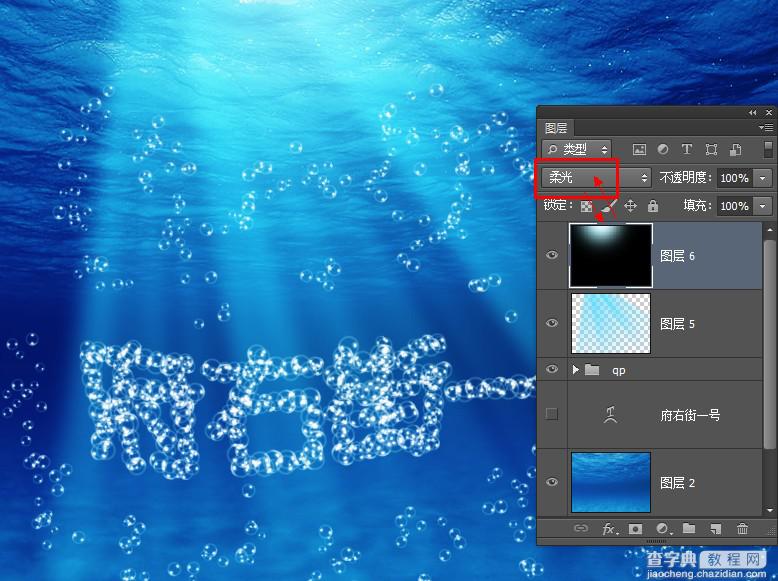
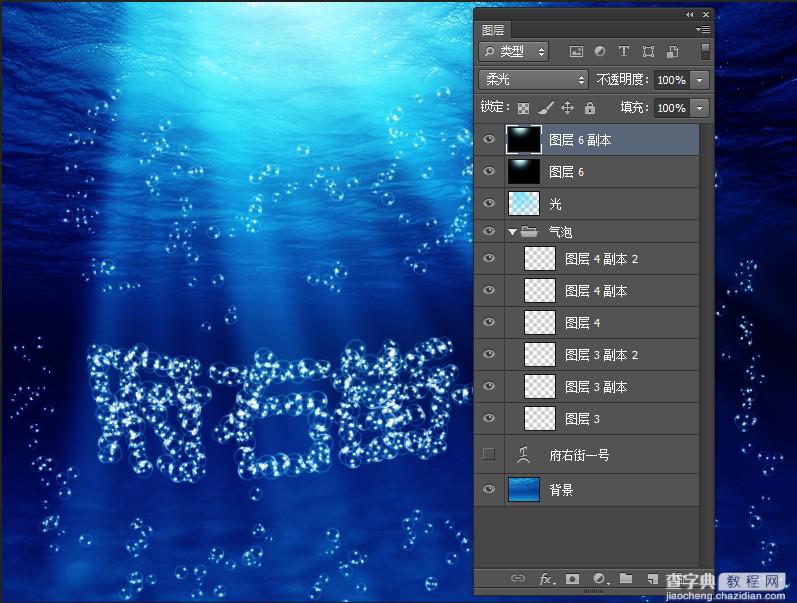
最终效果!

【PhotoShop设计制作出水底透明气泡文字效果教程】相关文章:
