Photoshop绘制出漂亮的紫色烟花文字特效
摘要:最终效果1、打开下图所示的背景素材。2、把前景色设置为白色,输入文字,文字为白色,字体为eurofurencelight,大小为250像素。...
最终效果

1、打开下图所示的背景素材。

2、把前景色设置为白色,输入文字,文字为白色,字体为eurofurence light,大小为250像素。

3、复制文字图层,右击原文字图层,对文字执行栅格化处理。
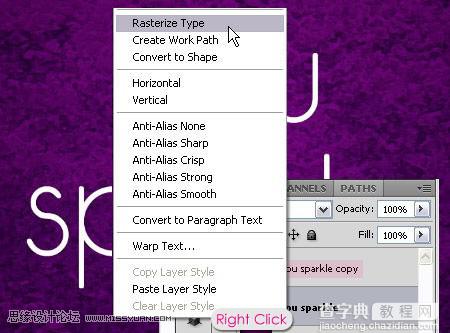
4、打开画笔工具栏,选择喷溅画笔大小27像素,创建新的图层,位于第一个文字图层的上方,命名为:花火。前景色设置为白色,开始在字母的上方位置使用笔刷涂抹并确保涂抹位置位于字母正上方,每点击一次就刷一次闪光。
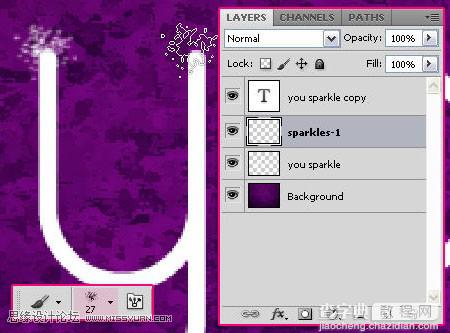
5、复制花火图层,命名为花火2。
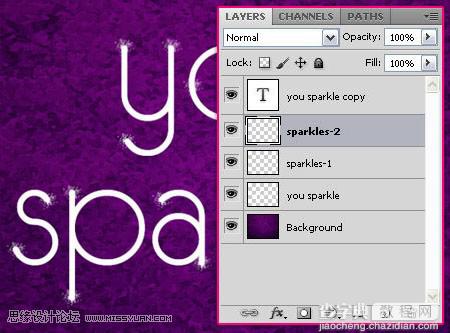
6、返回花火图层并点击,使用涂抹工具,选择软角,大小为20像素,强度70%,在每一个闪光的正中央按照图示方向涂抹。
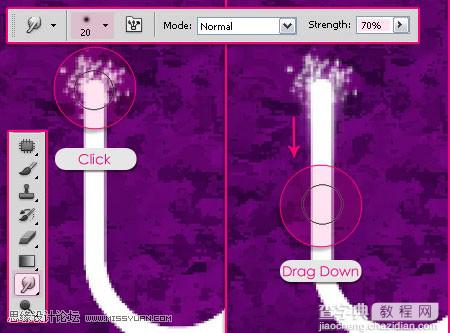
7、完成这一步,右击花火图层,选择向下合并图层与栅格化文字图层合并。

8、现在开始为每个图层添加图层样式,双击合并后的花火图层,使用外发光模式,颜色设为#ff007e,大小为9。

9、双击花火2图层,使用外发光模式,颜色为#ffa6df,大小为9。

10、双击文字副本图层,使用斜面与浮雕样式,将阴影模式的颜色改为#c54db8。
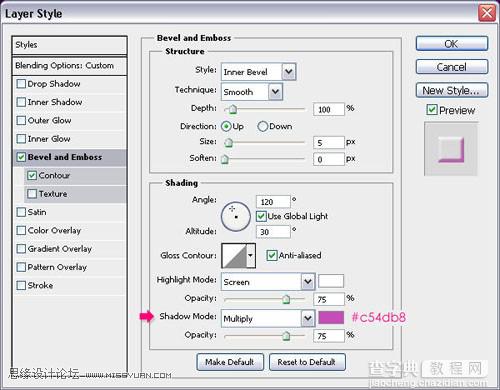
11、选择等高线模式,设置如图所示。
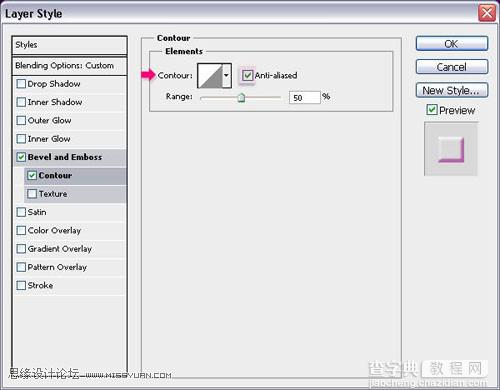
12、将花火2图层放在所有图层的上方。
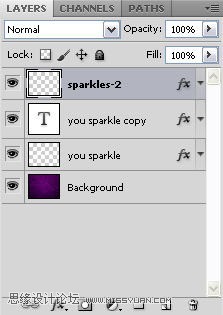
最终效果:

【Photoshop绘制出漂亮的紫色烟花文字特效】相关文章:
