photoshop TEXT MAN 文字叠加帅哥照片
摘要:原图处理后1、打开素材图片2、新建图层,填充黑色3、输入文字,颜色为白色4、在文字图层添加图层蒙版5、选择背景图层,ctrl+A全选,ctr...
原图
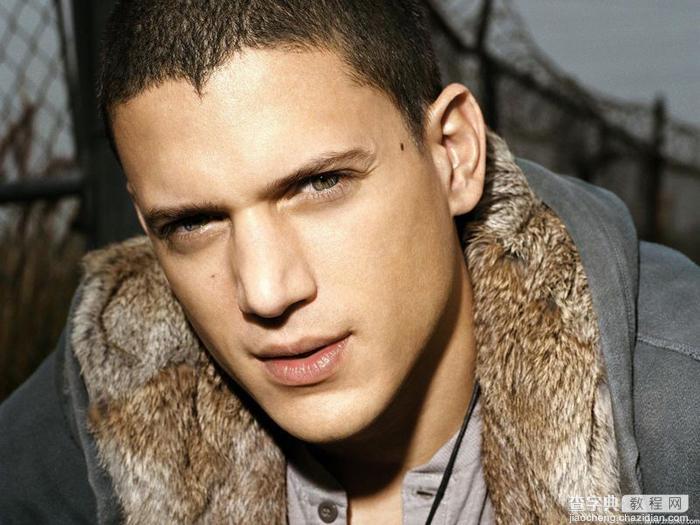
处理后
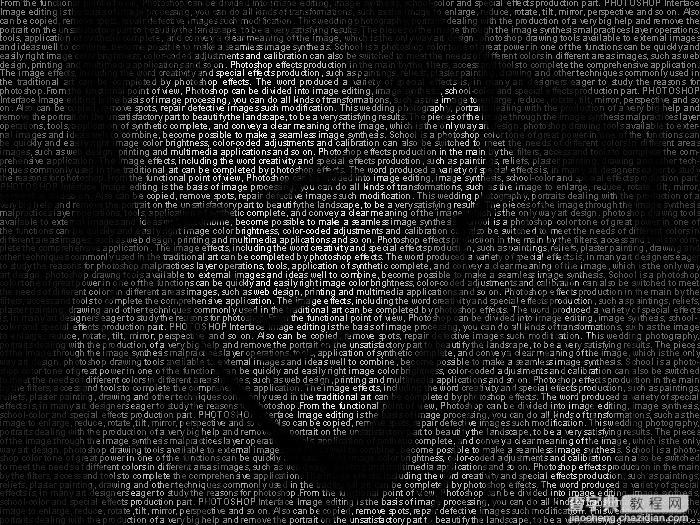
1、打开素材图片
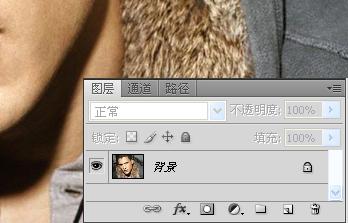
2、新建图层,填充黑色
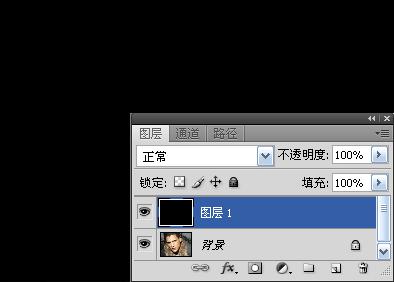
3、输入文字,颜色为白色
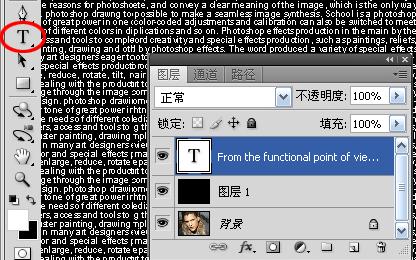
4、在文字图层添加图层蒙版
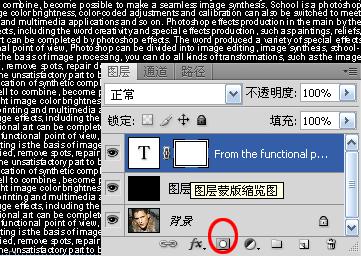
5、选择背景图层,ctrl+A全选,ctrl+C复制
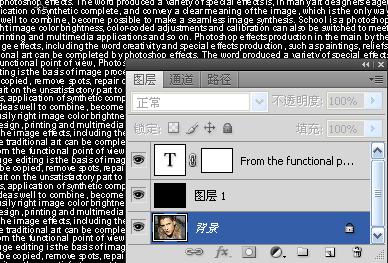
6、选择文字图层,按住alt键,鼠标点击图层蒙版,此时图像变成全白色
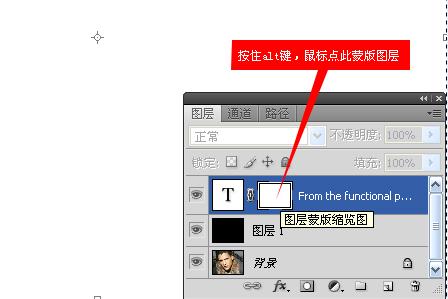
7、ctrl+V粘贴,此时图层前的小眼睛呈半透明显示
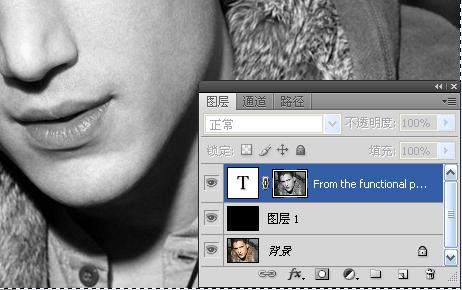
8、点击图层前的小眼睛,使其正常显示,效果完成!
如果图像偏暗,可以ctrl+J复制文本图层即可

【photoshop TEXT MAN 文字叠加帅哥照片】相关文章:
★ Photoshop CS4 CS5 CS6永久序列号全面整理
上一篇:
Photoshop 霓虹灯文字效果作者
