使用PS的笔刷可以大大降低作图的难度,获得更好的图案效果。不过令人遗憾的是,PS自身只附带了少量笔刷,而且功能有限。那么,怎样创建自己的PS笔刷呢?下面小编就为大家详细介绍一下,来看看吧!
一、创建 PS 笔刷
1、用 PS 打开一个图片文件(如果图片尺寸较小,则用放大工具将其放大)。
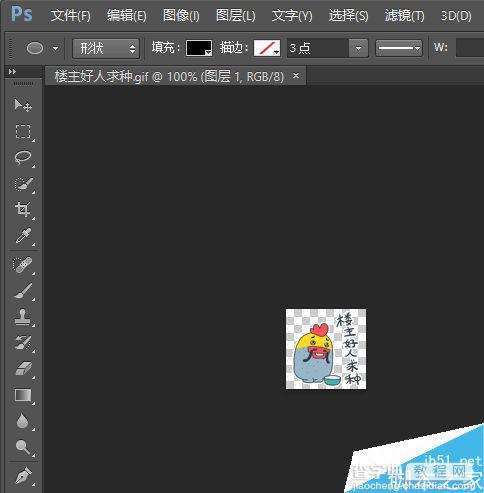
2、点击“快速选择工具”(箭头1),确保选择模式为“添加到选区”(即红框标出的那个),然后选择一个适当的画笔大小(箭头2)。
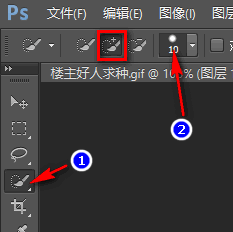
3、用鼠标点选出需要作为笔刷的图案部分。

4、点击菜单“编辑”-“定义笔刷预设”。
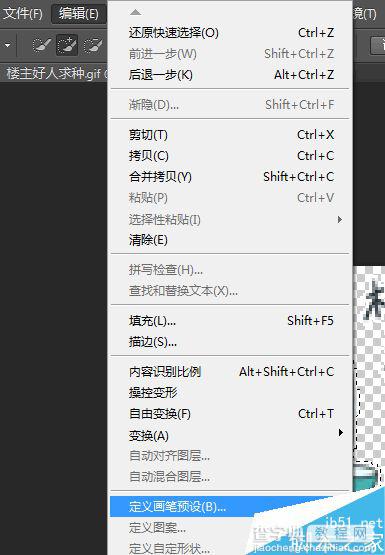
5、在弹出的窗口中输入画笔名称,然后点击确定。
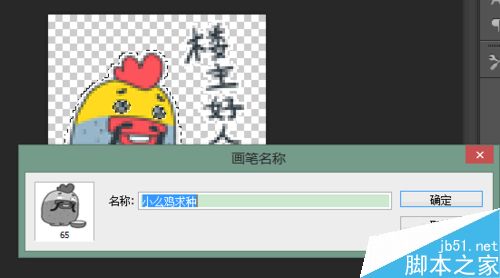
6、这样,笔刷就创建好了。现在,我们点击画笔工具,然后展开画笔预设,就可以看到刚才新建的笔刷了。
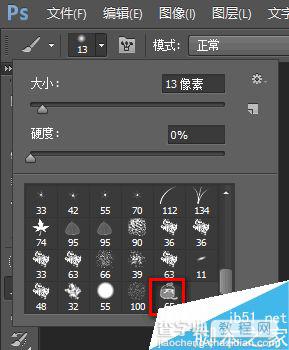
7、下面是用该笔刷画出的一些图案。至于颜色(即前景色)和大小(即画笔大小),可以在PS中自行调节。
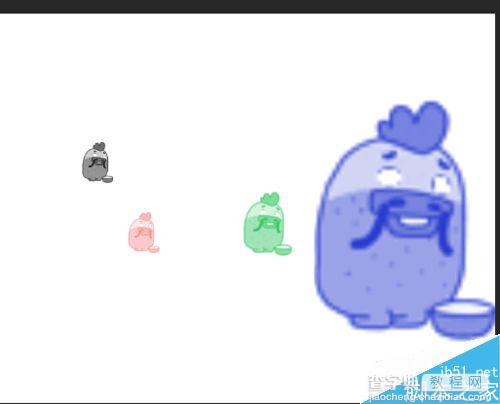
二、存储 PS 笔刷
1、用上面方法创建的笔刷只能在当前 PS 中使用。为了使笔刷永久有效,需要存储笔刷。
2、选中“画笔”工具,然后展开“画笔预设”,再点击小齿轮图标,最后选择“存储画笔”。
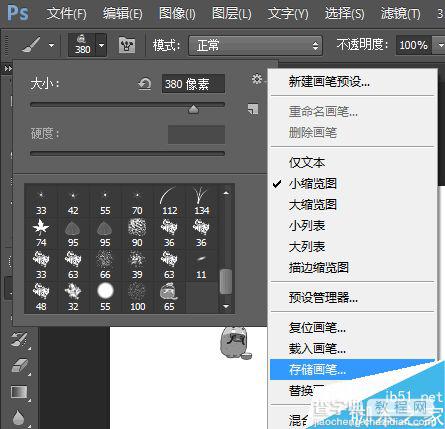
3、在弹出的窗口中输入笔刷名称,然后点击保存。
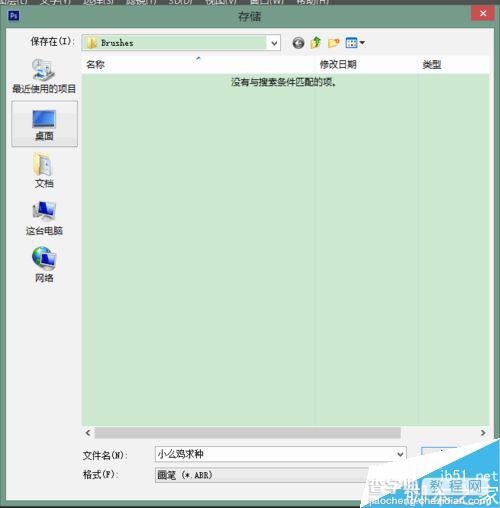
三、加载 PS 笔刷
1、以后每当需要使用之前保存的笔刷时,如果笔刷不在当前画笔预设中,则可以点击小齿轮图标,选择“载入画笔”将笔刷加进来。
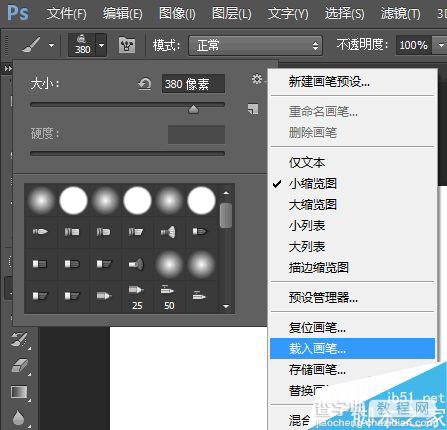
注意事项
定义好笔刷后,需要保存后才能供将来使用。
以上演示用的 PS 版本是 PS CS6,其他 PS 版本方法大同小异。
【ps如何自定义笔刷?ps创建笔刷方法介绍】相关文章:
★ PhotoShop怎么创建Alpha通道?PS创建Alpha通道方法介绍
