PS历史记录编辑修改操作步骤
摘要:当我们编辑图片出错了或者对自己编辑的某个步骤不满意时,又不愿放弃已编辑的图片,通过历史记录对我们的编辑进行修改是很有用的,下面就为大家详细介...
当我们编辑图片出错了或者对自己编辑的某个步骤不满意时,又不愿放弃已编辑的图片,通过历史记录对我们的编辑进行修改是很有用的,下面就为大家详细介绍一下,一起来看看吧!
步骤
1、如图为我新建的一个空白文档,需要对它进行编辑
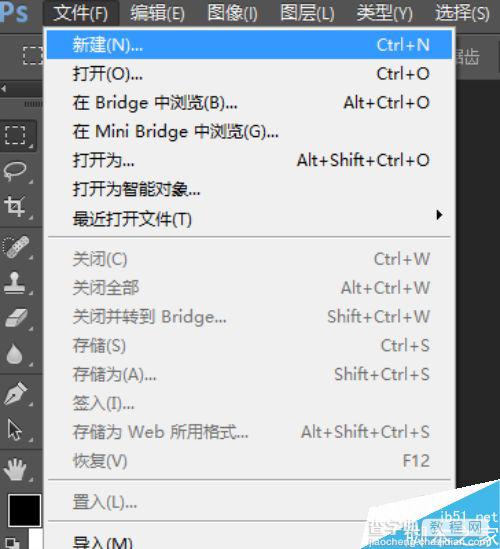
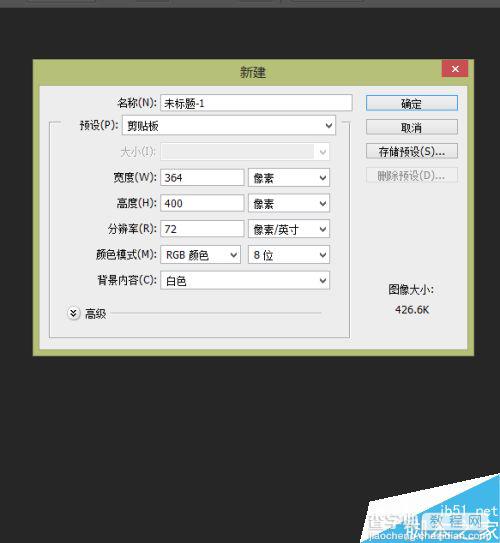
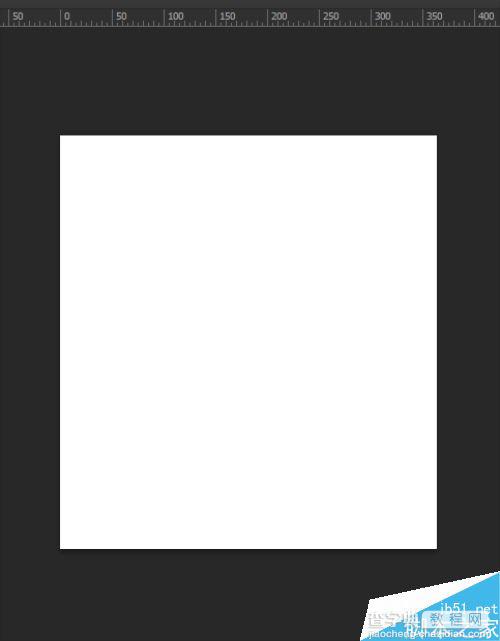
2、如图为我所编辑的文档写上“1234”(只是示意),如果我们编辑出错了或者对自己编辑的某个步骤不满意,这时我们就要通过“历史记录”来修改
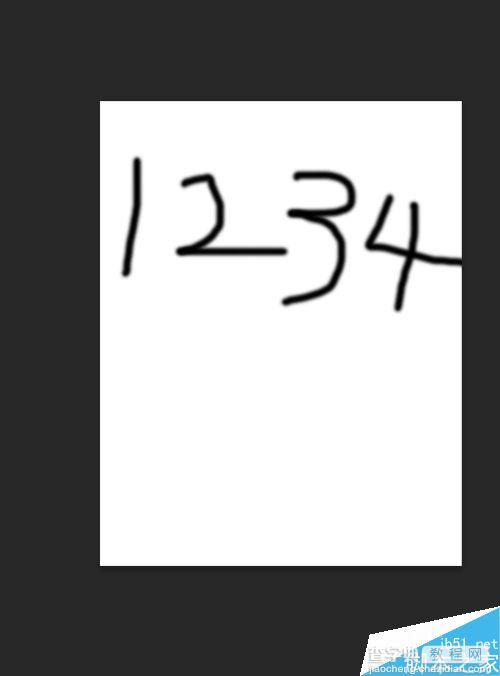
3、点击如图圈画的按钮把隐藏的“历史记录”显示出来
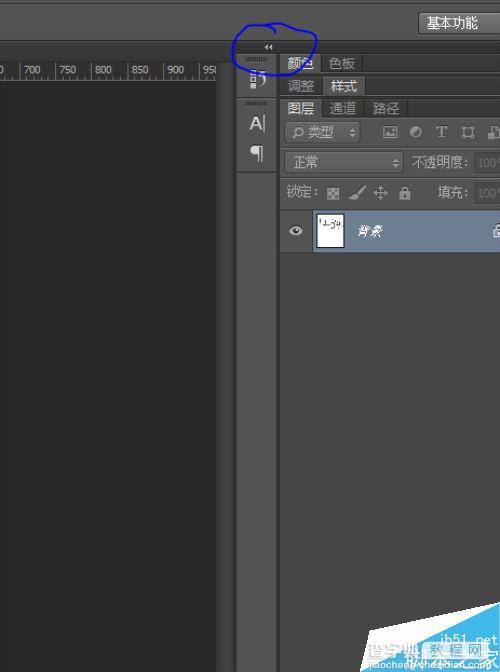
4、如图所示就是我们所编辑的每个步骤,如果需要把“4”去掉,由于“4”两个步骤,我们就需要用鼠标左键单击倒数第二个历史记录
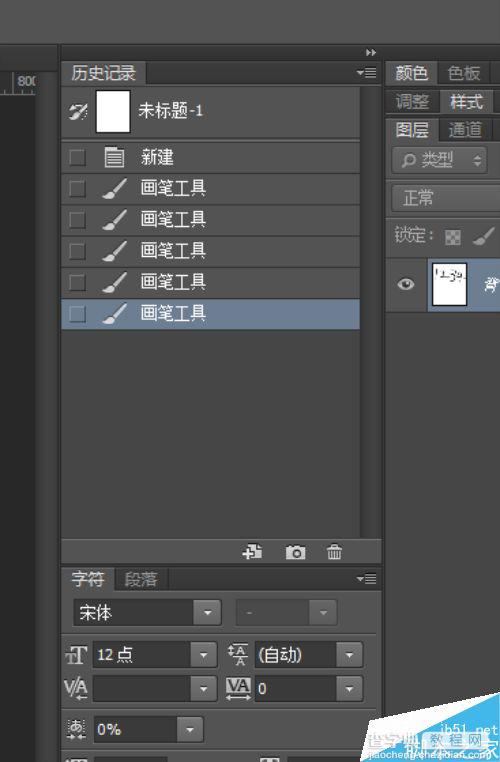
5、如图圈画的,最后两个历史记录就变暗了,文档上“4”也不见了
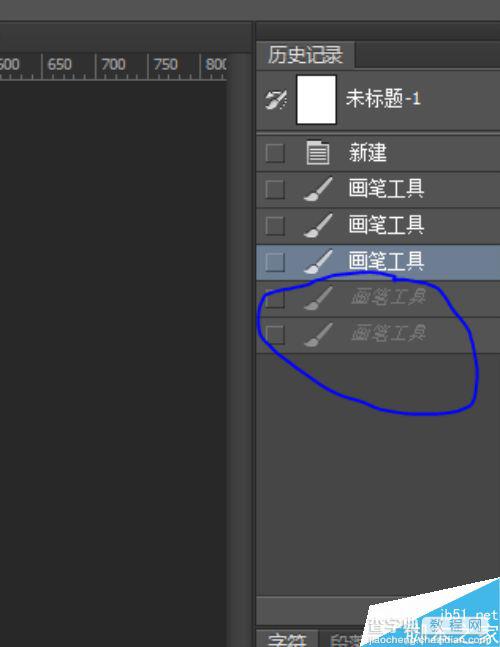
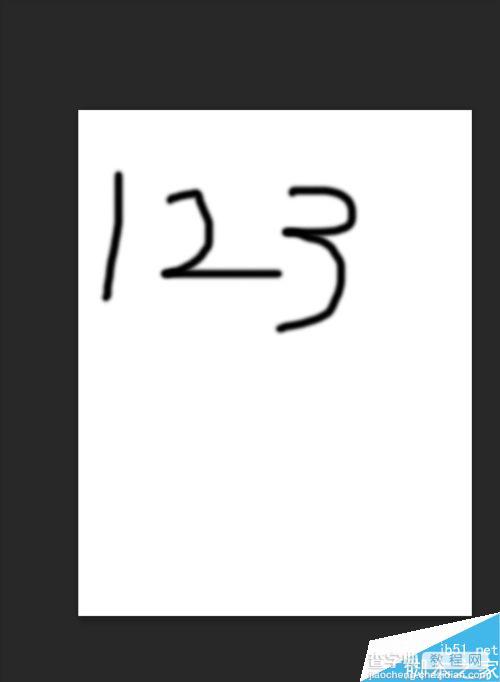
6、如果显示隐藏部分仍找不到“历史记录”,那就是“历史记录”没有激活,这时就需要在“视图”中激活,如图所示
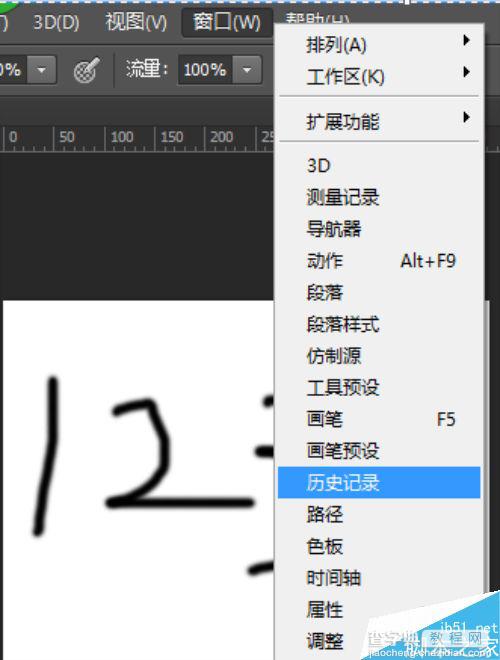
以上就是PS历史记录编辑修改操作步骤方法介绍,大家学会了吗?不会的朋友可以参考本文,来看看吧!
【PS历史记录编辑修改操作步骤】相关文章:
上一篇:
ps如何调整图片尺寸?PS修改尺寸方法
