photoshop如何打竖排样式的文字
摘要:在使用photoshop时,有时会需要打文字,需要对文字进行排版,比如要打成竖排样式。那么是如何操作呢,小编分享下自己的操作步骤,一起来学习...
在使用photoshop时,有时会需要打文字,需要对文字进行排版,比如要打成竖排样式。那么是如何操作呢,小编分享下自己的操作步骤,一起来学习吧!
步骤
1、打开photoshop操作界面,新建一个文件,如图所示。
然后,打上“百度知道”四个字,如图所示。
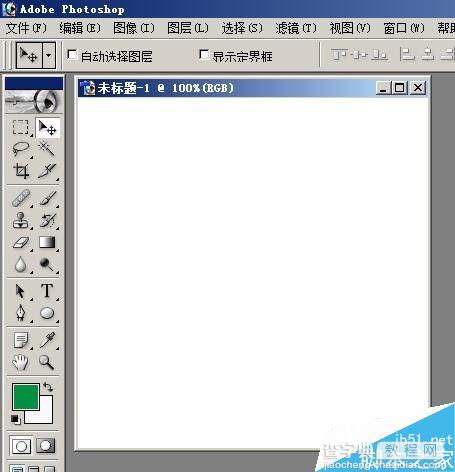
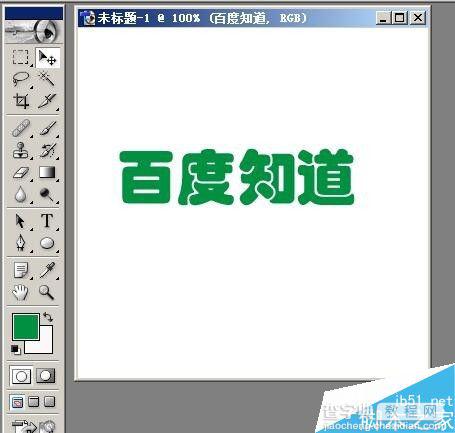
2、现在把“百度知道”四个字调成竖排;
在编写文字的状态下,在图中箭头所指的位置点下,如图所示。
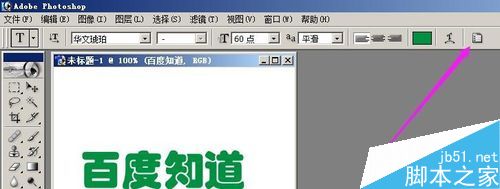
3、在弹出的操作框内,点下图中箭头所指的三角形,如图所示,
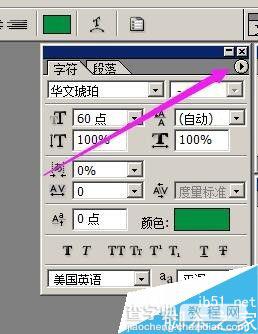
4、弹出下拉菜单,然后点“更改文本方向”,如图所示。
原来横排的文字,现在变成竖排。
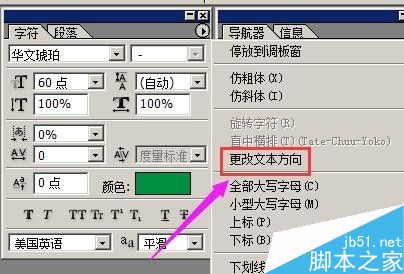
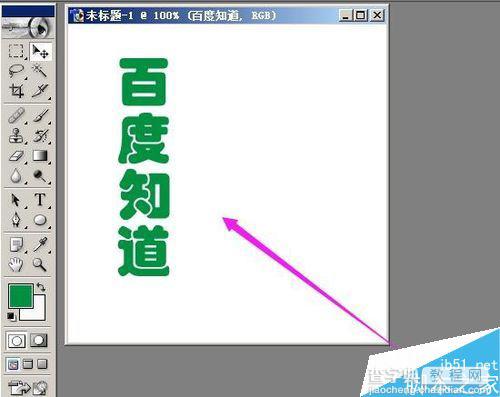
5、也可以这样操作,先在工具箱点下文字工具;
在打字前,先操作步骤2、步骤3、步骤4;
点“更改文本方向”后,光标即变成横状。
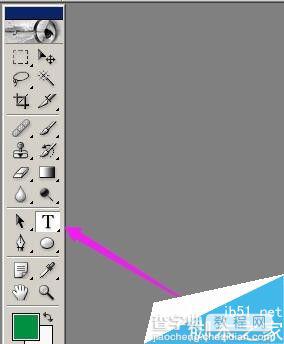
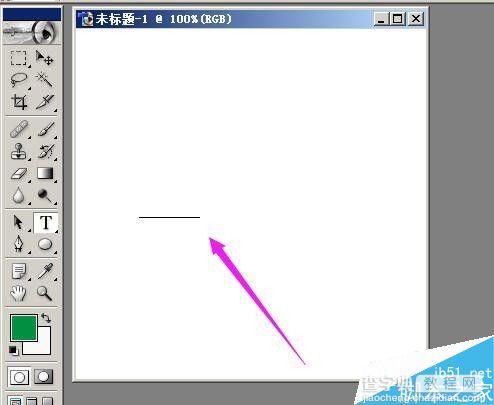
6、然后,再打字,即可以打成竖排的字,如图所示。
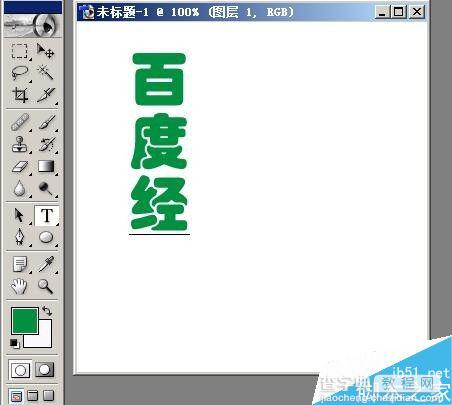
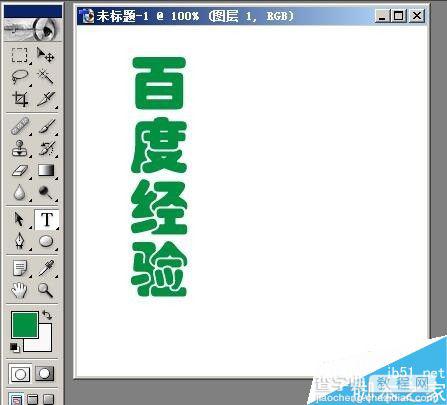
以上就是photoshop如何打竖排样式的文字方法介绍,操作很简单的,大家学会了吗?希望能对大家有所帮助!
【photoshop如何打竖排样式的文字】相关文章:
