PS快速调渐变颜色方法介绍
摘要:PS是怎么快速调渐变颜色的?我在这边示范一下是怎么调的,步骤很简单,一起来学习吧!步骤1、点击矩形工具,新建一个矩形形状。2、双击如图显示的...
PS是怎么快速调渐变颜色的?我在这边示范一下是怎么调的,步骤很简单,一起来学习吧!
步骤
1、点击矩形工具,新建一个矩形形状。
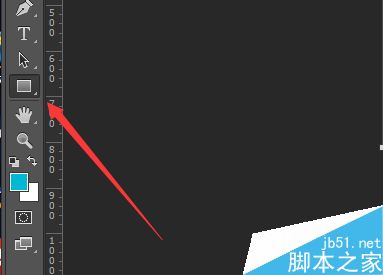
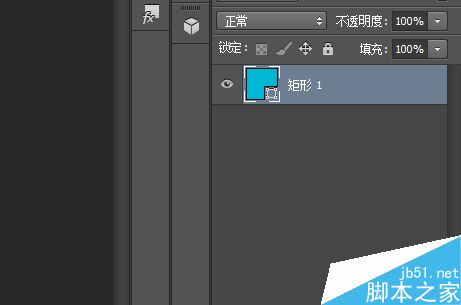
2、双击如图显示的位置,进入图层样式。
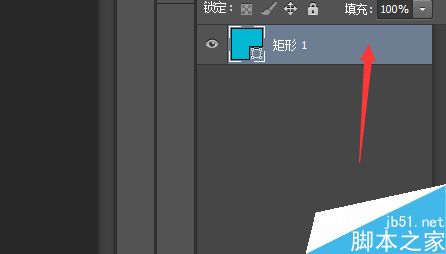
3、点击渐变叠加,进入渐变叠加编辑器
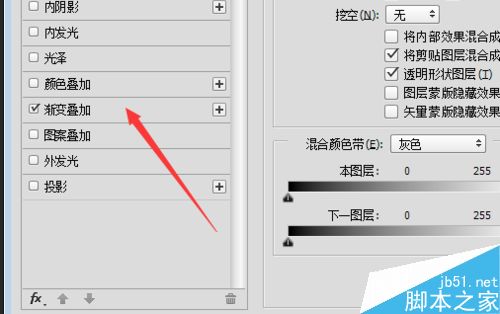
4、点击颜色的条框
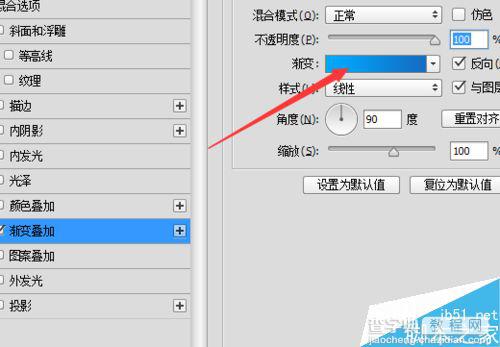
5、出现右边的拾色器点击所要的颜色值
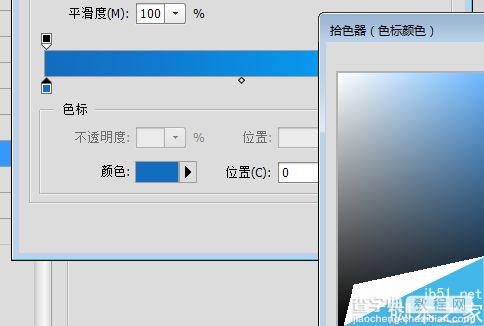
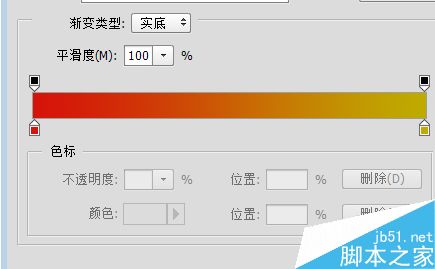
6、最后就能看到你想要的渐变颜色,也可以调整更多的渐变颜色位置和方向。
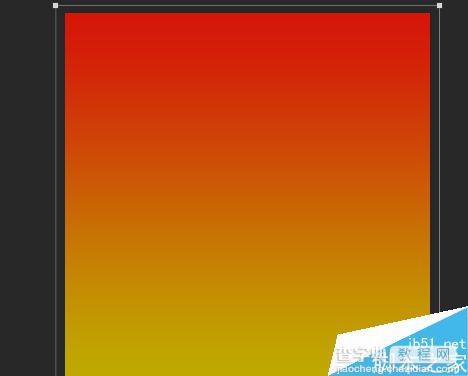
以上就是PS快速调渐变颜色方法介绍,操作很简单的,大家按照上面步骤进行操作即可,希望能对大家有所帮助!
【PS快速调渐变颜色方法介绍】相关文章:
下一篇:
PS利用钢笔工具形成路径文字效果
