每当只要有异业合作,或是要把影像上传到网路时,最常遇到一件事,那就是影像尺寸不得大于多少,档案需在几KB裡面,但今天若是Gif动画时,那真是一个头二个大,一来要顾画质,二来又要不断的测试压缩比,直到档案大小符合需求单位,现在与各位来分享一个好方法,让你可以最快速的把影像的尺寸,与档案大小调整到指定的大小,只要一个小步骤立即就完成。
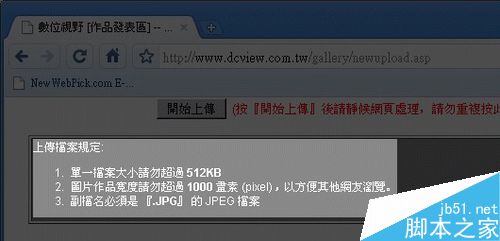
步骤
1、任意开启一张影像,对着上面的标题列,按下滑鼠右键,选择【影像尺寸】,或是选择 功能表 / 影像 / 影像尺寸也可以。

2、接下来只要注意上方的像素尺寸即可,下面的文件尺寸是用来印刷使用,因此就可依需求来设定影像的尺寸,当影像缩小时,把影像重新取样设为【两次立方较锐利】。
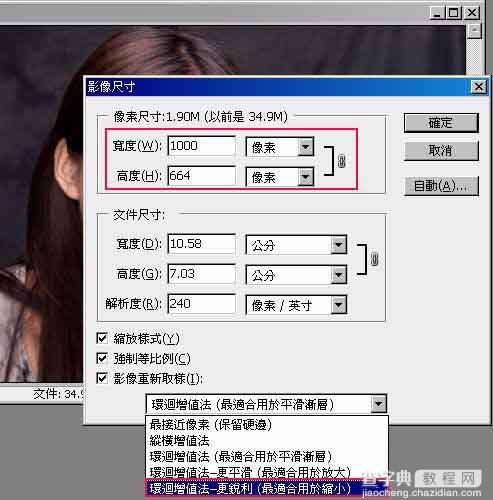
3、选择工具栏/文件/ 储存为网页与装置用,进入后对着右侧的叁角形点一下,选择档案大小最佳化选项。

4、直接输入所需的档案大小,按下确定后,接下来就会自动计算出压缩比率,这时左侧就即时预览输出后的结果,若没问题的话,再按下储存钮。
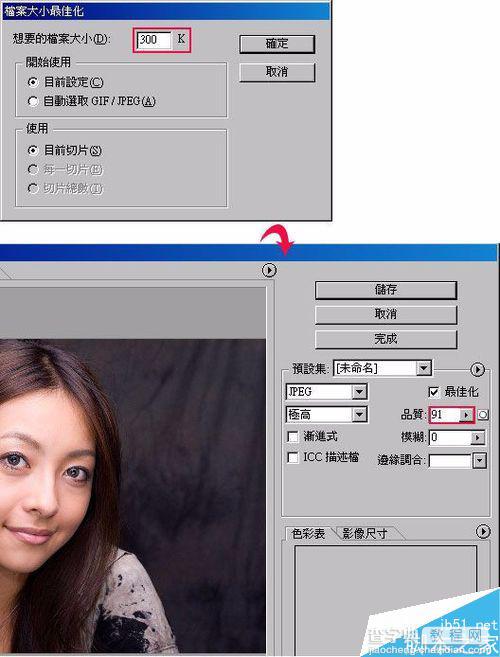
5、这时候对着刚输出的档案按右键,选择内容选项,哈~看到了吗?档案大小在刚所设定的300KB以内。
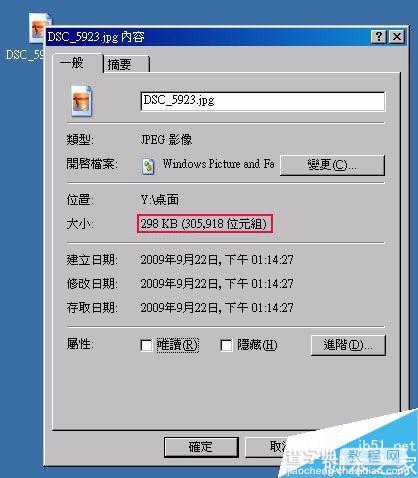
6、范例中是用JPG为例,当然Gif也是这样子使用,但Gif比较常见的问题在于,当影格愈多时,又指定档案大小,常出现颜色只剩下32以下,若有用照片或渐层时,除了会看到点状渐层外,还会看到色彩严重失真的问题,因此使用Gif尽可能少用渐层,而这一个很简单的小技巧却很实用,让你可以轻松的依需求将档案转出。
以上就是Photoshop修改图片尺寸和大小方法介绍,操作很简单的,大家学会了吗?希望这篇文章能对大家有所帮助!
【Photoshop修改图片尺寸和大小方法介绍】相关文章:
