ps怎么使用裁剪工具?ps裁剪工具使用方法
摘要:许多经常处理图片的朋友们对于使用裁剪图像大小的工具司空见惯了,那么对于之前没有接触过图片处理的朋友们,下面我将简单地给一些初学者介绍一下ps...
许多经常处理图片的朋友们对于使用裁剪图像大小的工具司空见惯了,那么对于之前没有接触过图片处理的朋友们,下面我将简单地给一些初学者介绍一下ps中怎么使用裁剪工具方法,来看看吧!
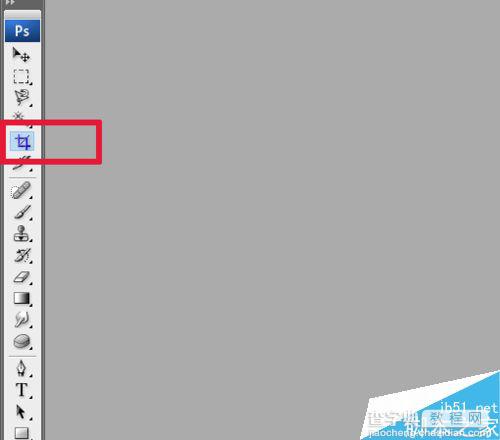
步骤
1、首先,我们点击“文件”中的打开,准备打开一张图片。
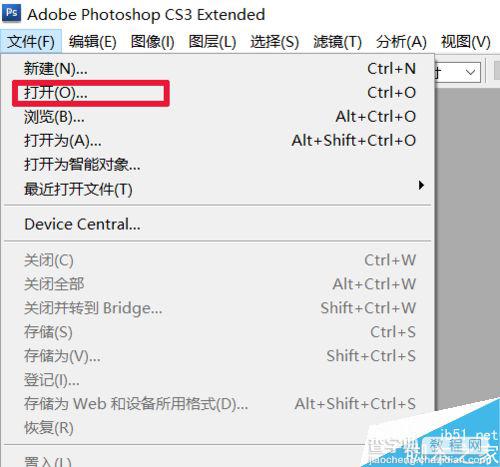
2、然后在自己电脑上找出自己想要裁剪的图片,找到后点击这张图片,然后点击“打开”。
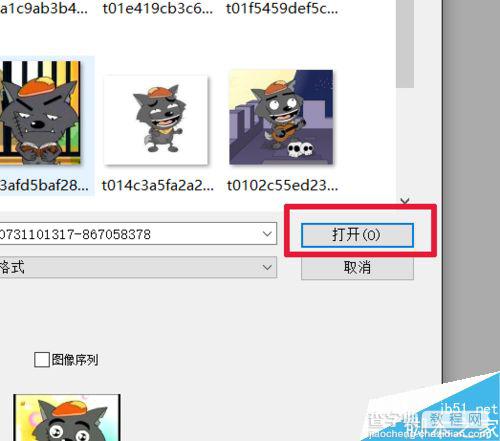

3、然后点击工具栏中的“裁剪工具”。
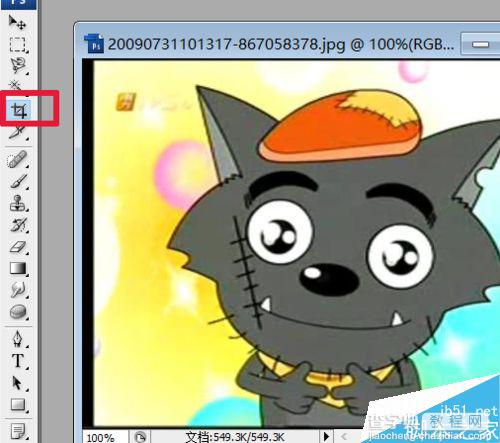
4、当然,如果大家想要在裁剪的过程中设置什么属性的话,可以在工具栏的上方, 设置自己想要的属性。
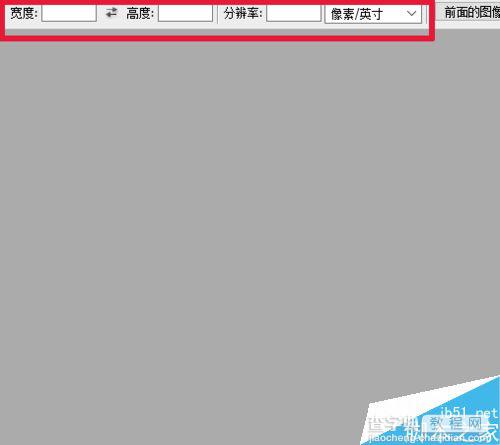
5、滑动自己的鼠标左键,裁剪出自己想要的图片长度与宽度。

6、双击鼠标左键表示确定,裁剪就完成了。

注意事项
大家也可以通过把图片拖动到ps中,从而打开图片。
以上就是ps裁剪工具使用方法介绍,操作很简单的,大家学会了吗?希望能对大家有所帮助!
【ps怎么使用裁剪工具?ps裁剪工具使用方法】相关文章:
上一篇:
怎么使用ps反选?ps反向操作
