用PS选框、填充工具及图层绘制几何图
摘要:photoshop是一个非常实用的绘图软件,而这里给大家介绍选框、填充工具,以及图层的运用,下面通过画几何图来熟悉运用过程,来看看吧!步骤打...
photoshop是一个非常实用的绘图软件,而这里给大家介绍选框、填充工具,以及图层的运用,下面通过画几何图来熟悉运用过程,来看看吧!
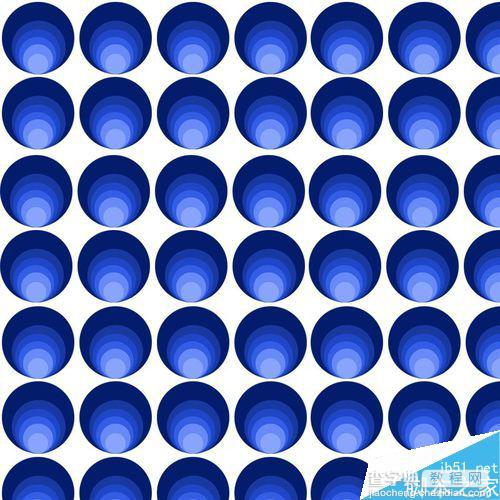
步骤
打开photoshop软件,新建一个空白图像,像素大小可自定义,这里举例:800x800的案例。
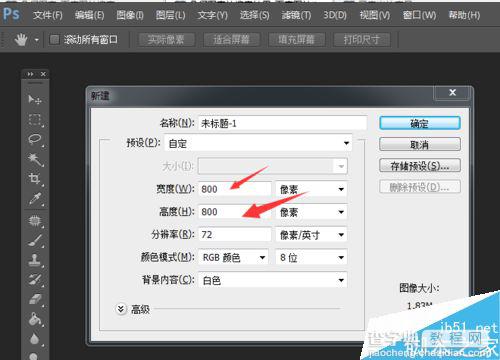
前景色选择深蓝色,同时新建一个图层名字为“大圆”,然后画一个深蓝色为填充的大圆。
注意:画圆的时候需要同时按住“shift”才可以画出正圆。
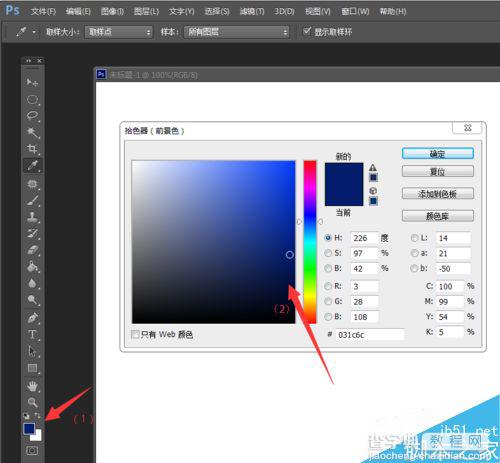
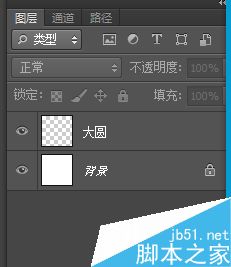
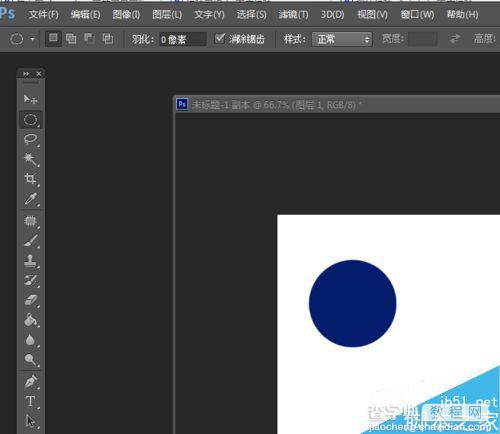
前景色选择稍浅蓝色,同时新建一个图层名字为“中圆”,然后画一个比刚才更小的中圆,画在刚才的大圆边缘靠下。
注意:画圆的时候需要同时按住“shift”才可以画出正圆。
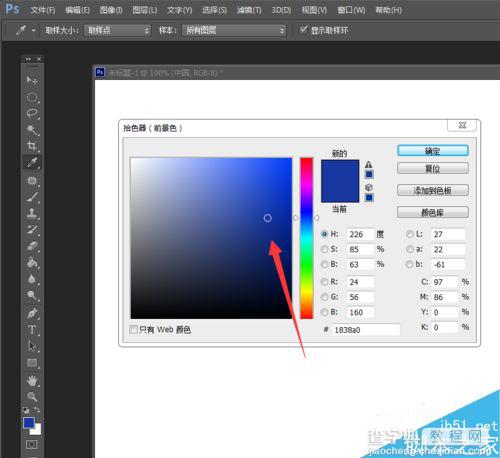
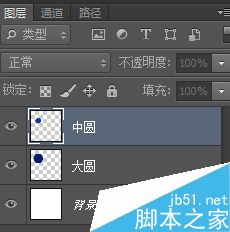
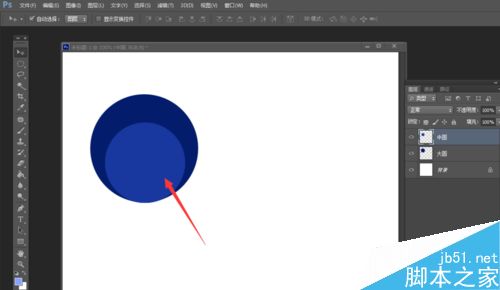
按第三部的方式,依此类推,每一次选择填充的圆的颜色越来越浅,大小比上一次的小。画在刚才的大圆边缘靠下(如图所示)
注意:画圆的时候需要同时按住“shift”才可以画出正圆。
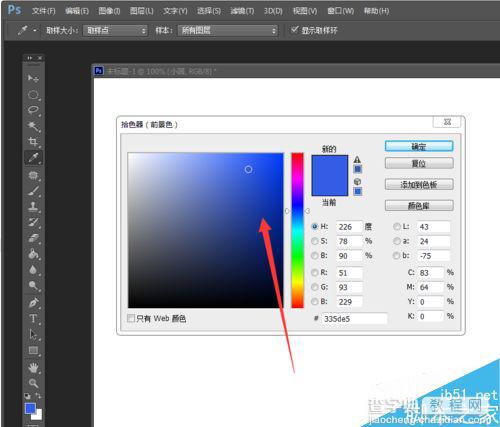
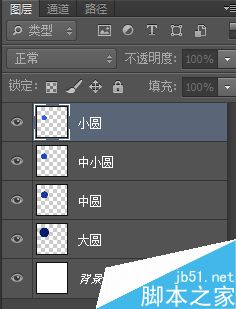
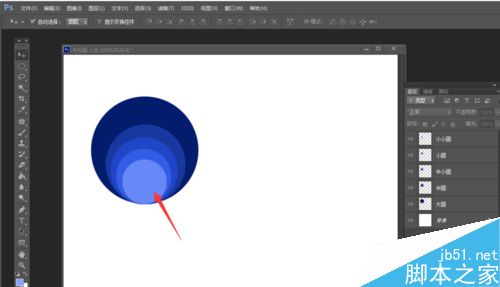
按第四部的方式,依此类推,每一次选择填充的圆的颜色越来越浅,大小比上一次的小。画在刚才的大圆边缘靠下(如图所示)
注意:画圆的时候需要同时按住“shift”才可以画出正圆。
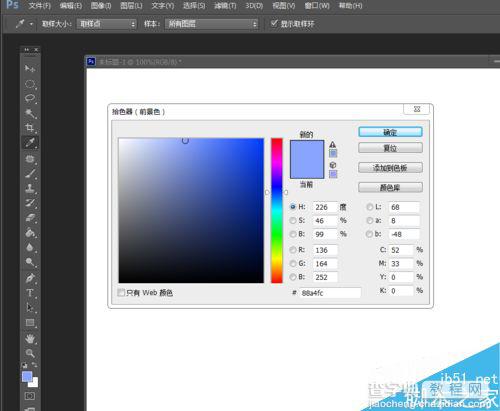
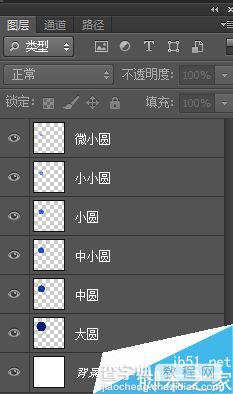
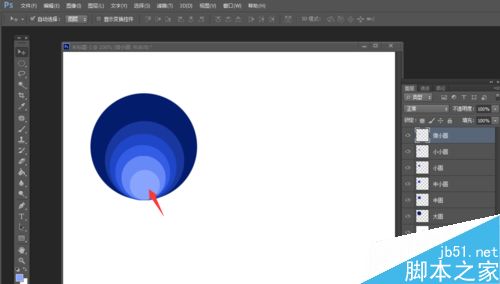
画好最后一个小圆的时候,然后把所有图层合并(选中要合并的图层,然后按“Ctrl+E”)。
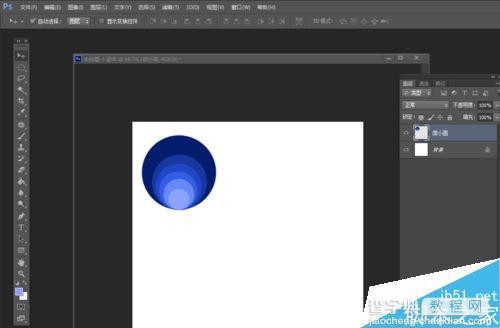
然后复制刚才合并的图层,排列成行,再次合并。
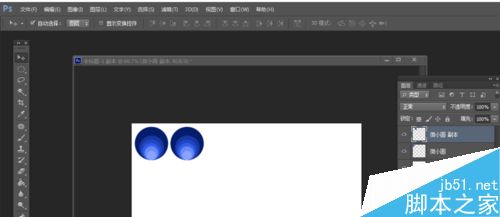
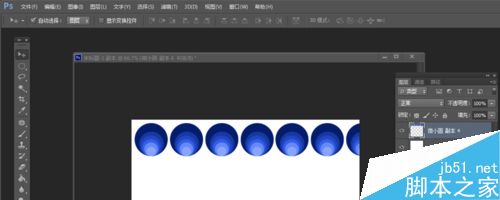
将合并的一行圆,复制再次进行排列,分别排满整个白色背景,几何图就完成了。
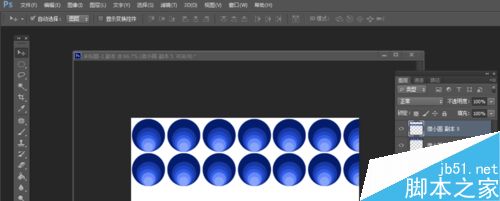
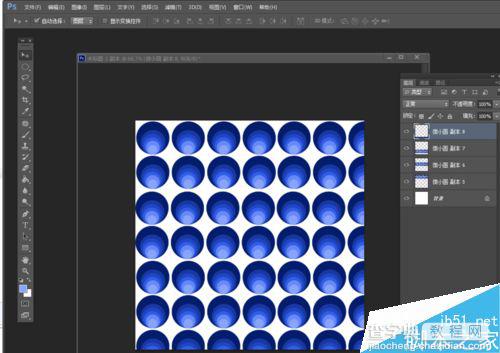
最后可以看到保存后的效果图。
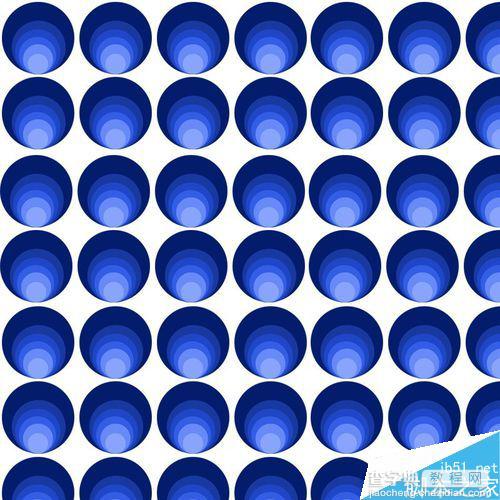
注意事项
画圆的时候需要同时按住“shift”才可以画出正圆。
以上就是用PS选框、填充工具及图层绘制几何图方法介绍,操作很简单的,大家学会了吗?希望能对大家有所帮助!
【用PS选框、填充工具及图层绘制几何图】相关文章:
上一篇:
入门:PS图层功能介绍
