cdr怎么制作倒影?CorelDRAW给蜡烛添加倒影和光感的教程
摘要:之前我们介绍了CorelDRAW制作逼真蜡烛的方法(用coreldraw制作逼真的蜡烛),现在这篇经验详细介绍一下怎么给蜡烛添加倒影和光感效...
之前我们介绍了CorelDRAW制作逼真蜡烛的方法(用coreldraw制作逼真的蜡烛),现在这篇经验详细介绍一下怎么给蜡烛添加倒影和光感效果。

1、首先,选择“交互式阴影工具”。

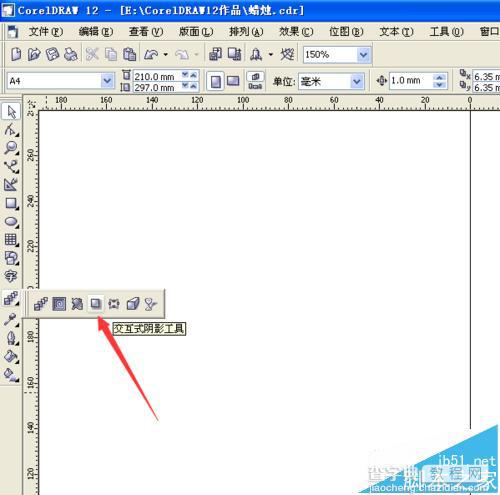
2、在蜡烛的下边以大概45度的角度,斜拉出一个蜡烛阴影来。

3、选择”椭圆工具“,按着Ctrl键画一个正圆,可以设置正圆的直径为100mm,如果想让蜡烛的光感大一些的话,可以设置正圆的直径为更大些。
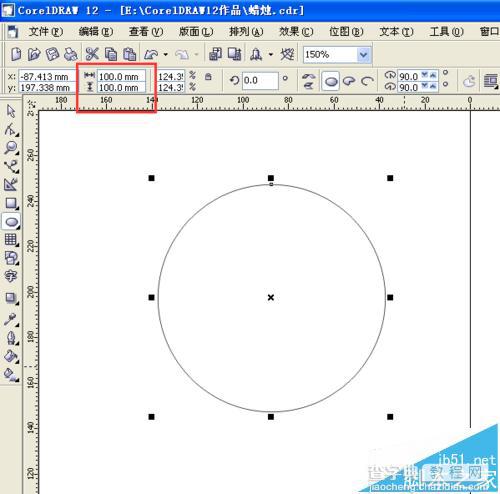
4、将圆填充为黄色。
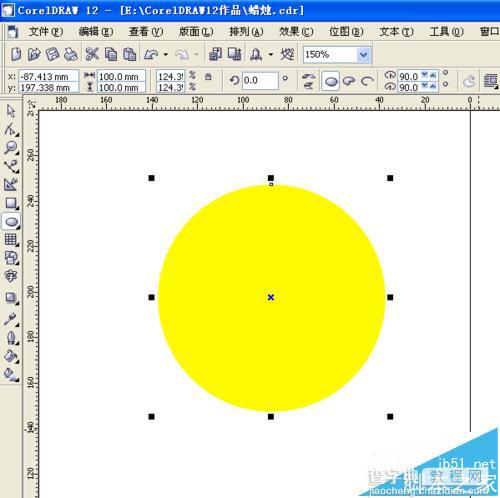
5、选择”交互式透明工具“,从圆心往右拉出一个填充来。
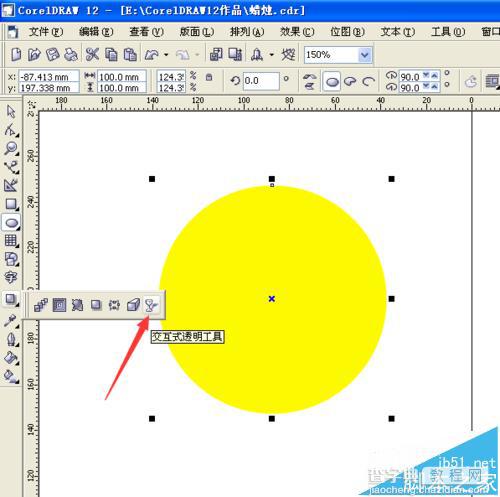
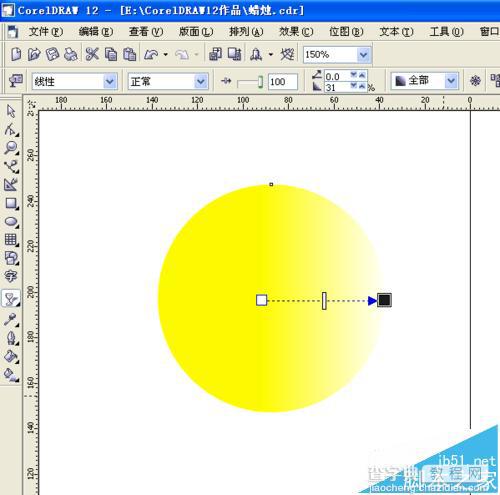
6、再将填充方式选择为“射线”。
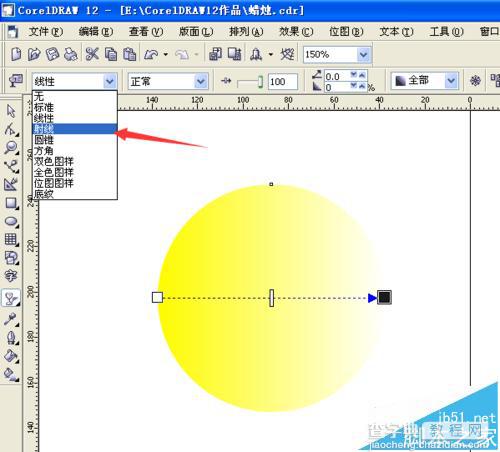
7、点击中间的填充点,将该透明中心点设置为0。再点击外面的填充点,将该透明中心点设置为100。
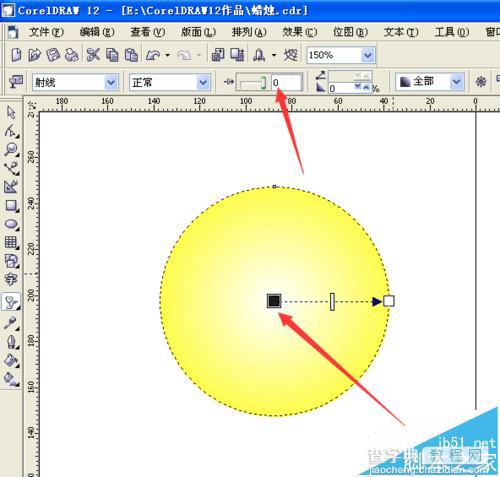
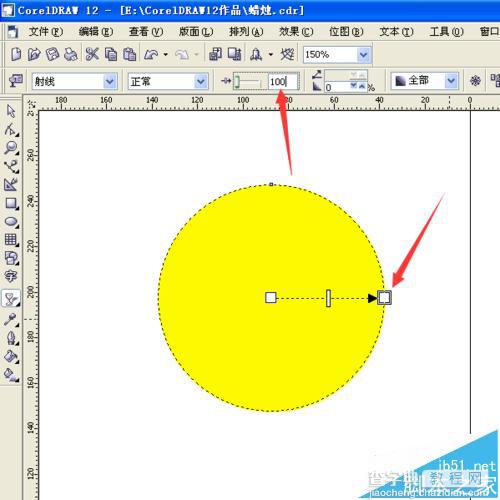
8、点击外面的填充点,往里面移动,让填充范围变小,这样就可以得到一个黄色蜡烛光感图形了。
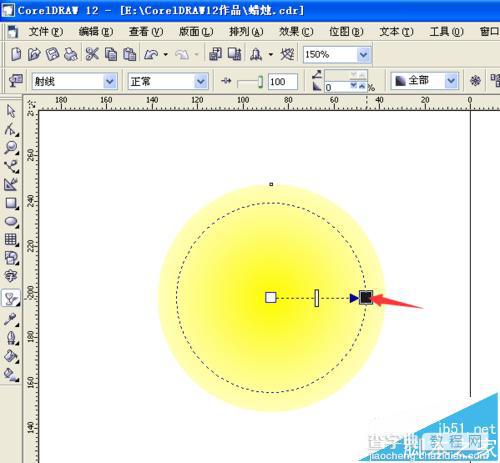
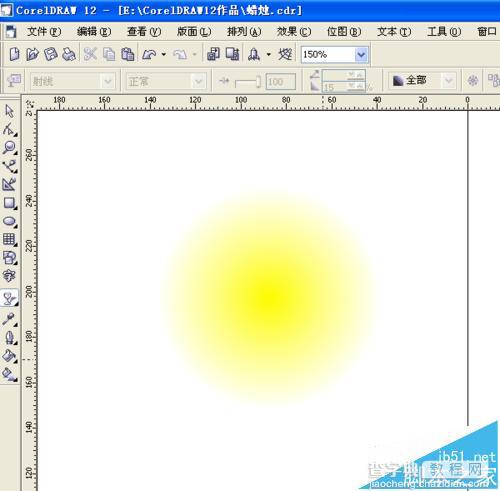
9、将黄色蜡烛光感图形的中心点放蜡烛火焰的中心位置上。
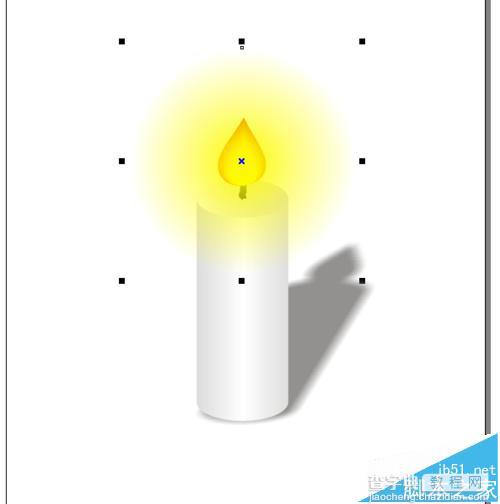
10、用”挑选工具“选择黄色蜡烛光感图形,按着Shift键和Page Down键把黄色蜡烛光感图形放在最后边。再把对象全部选择上,点击上边属性栏的”群组“按键,把对像进行群组。这样一个充满立体感的蜡烛就制作完成了。

【cdr怎么制作倒影?CorelDRAW给蜡烛添加倒影和光感的教程】相关文章:
★ coreldraw画圆弧线和CorelDRAW弧形文字制作方法
