这篇CDR绘制包装盒教程我学习过之后感觉还挺不错的,最近在学做包装盒,这篇教程学习起来相对更简单,推荐过来和飞特的朋友们一起分享学习了。
先来看看最终的效果图吧:
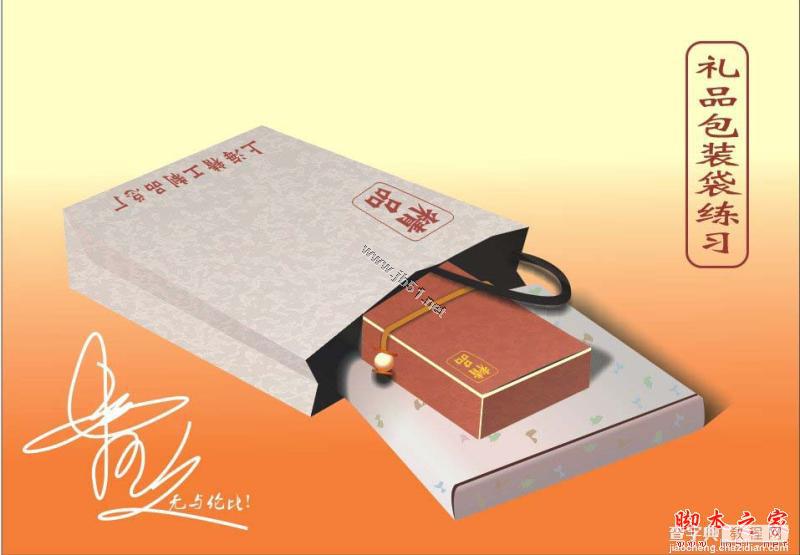
学习的方法是图片在上,步骤在下:
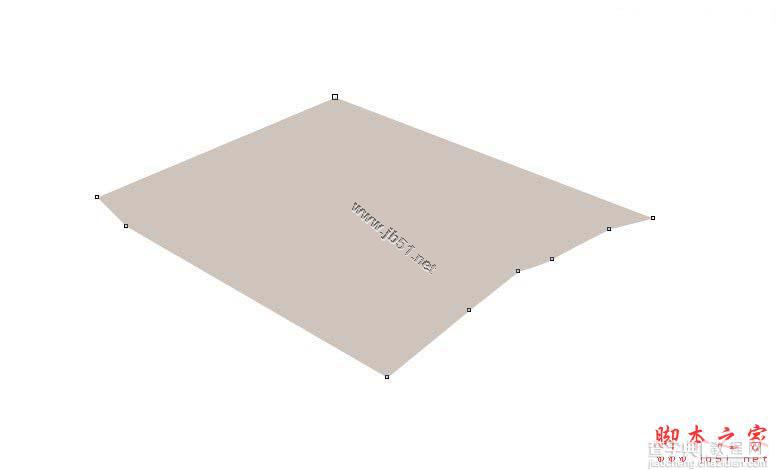
1.使用钢笔工具画出手提袋的外形.填充颜色.(颜色问题个人所好,不需说明)

2.再画出侧面.用渐变填色.

3.画出袋口.使用微弱的渐变颜色.(画图基本使用钢笔工具与贝塞尔)

4.复制第一个图.选底纹填充.背景选择百分之30黑.前景为白色.其他默认.
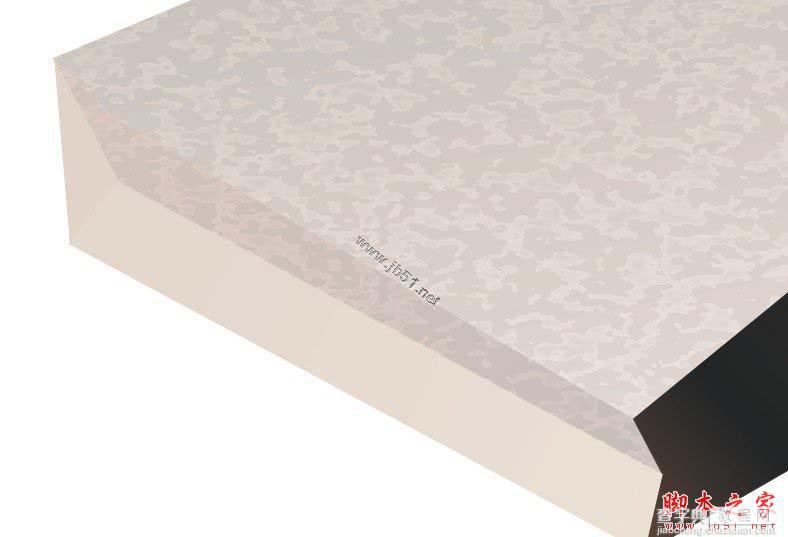
5.填充之后,选择透明为标准.开始透明度为85.效果如图.做好之后把侧面也做出来.
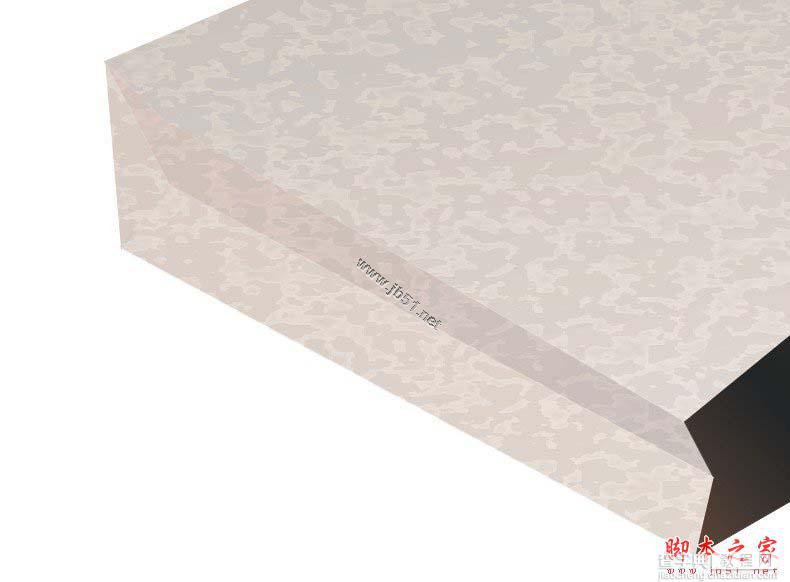
6.底纹做好就如图.记住是先复制再填充.再放在图上

7.在袋口画出提手.把阴影也做出.
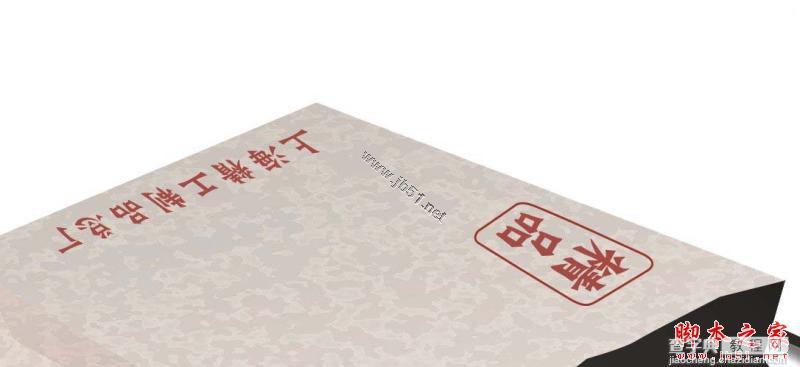
8.在手提袋上输入文字.用封套工具修改外形.大概即可

在袋口外画出如图的形状.填充颜色.注意有高光处.
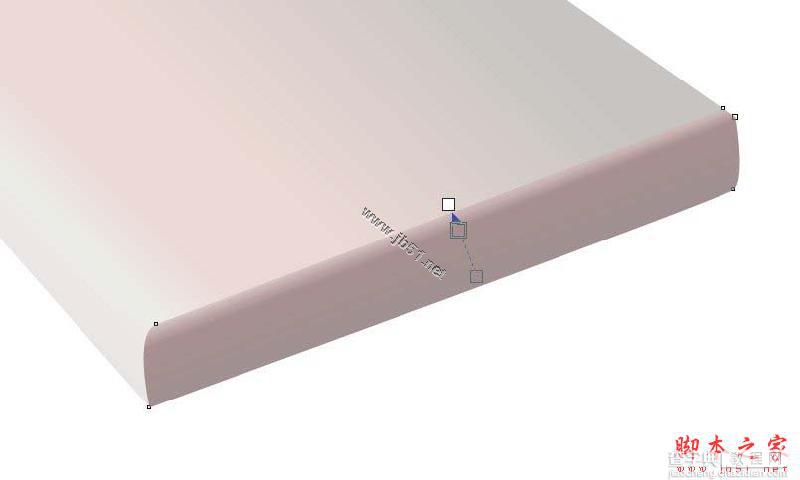
10.画出如图形状.填充颜色.

11.在刚画的形状上画出一个长条图形,填充颜色.表示两个矩形之间的接缝.

12.复制上方的矩形.填充一个颜色.再使用透明工具.如图
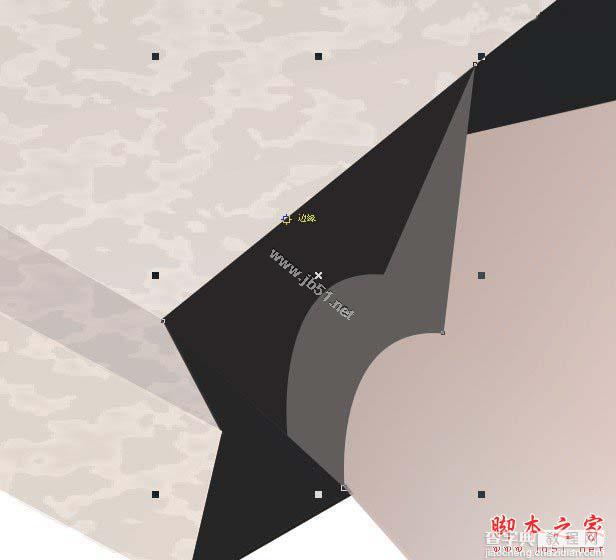
13.在袋口左下方画出一个不规则图形.再复制改变大小填充70%的黑色.这是做阴影的准备
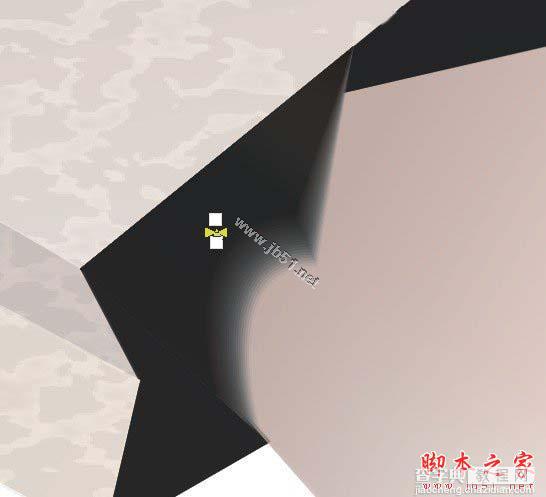
14.这一步对于新手来说较为困难.先用交互透明工具使较大图形的透明属性改为0,再用调和使两个图形调和,步长10即可.如图

15.在盒子上画出一些花纹.随意
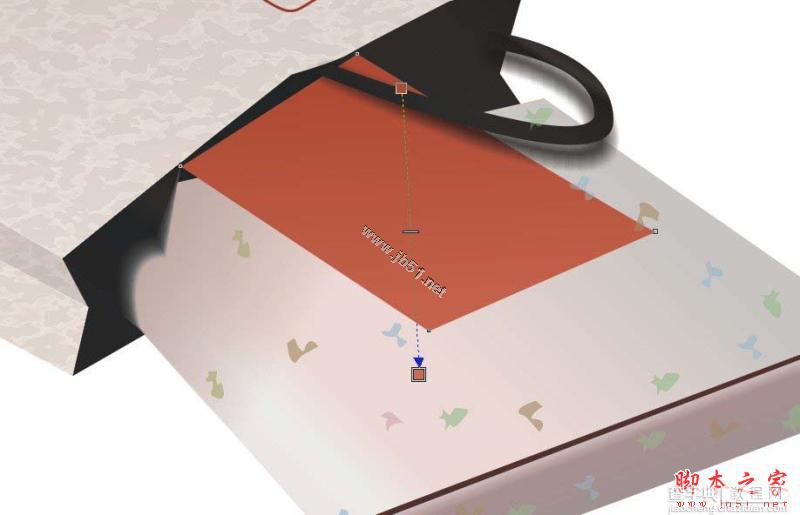
16.在图中位置画出如图形状,渐变填充
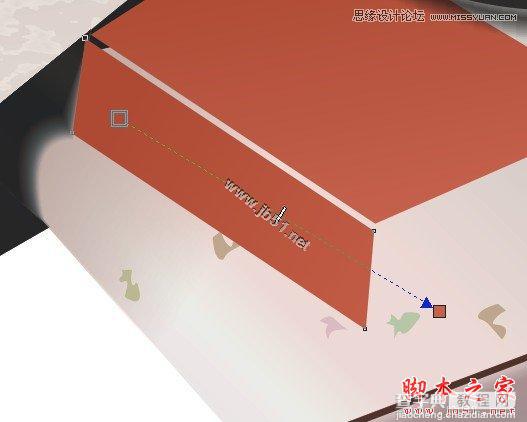
17.在下方继续画出如图形状.渐变

18.继续画出如图形状,渐变
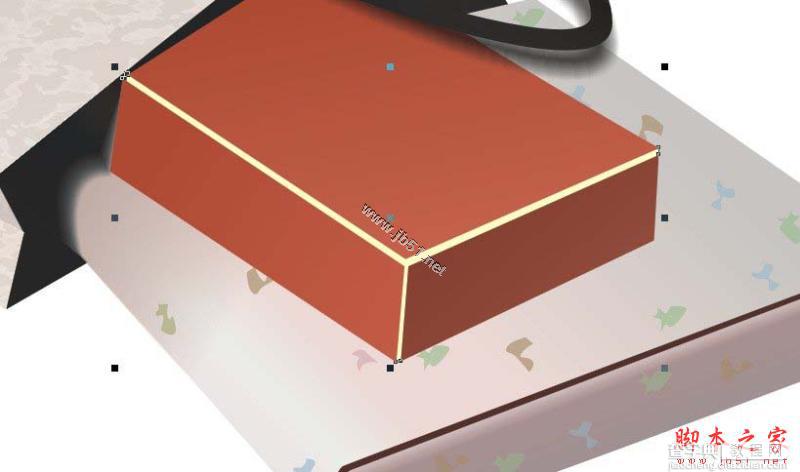
19.由于这三个图形之间有空隙.所以在它们后面画出一个图形填充颜色,将空隙代替.

20.使用之前的底纹填充,在盒子上添加底纹.如图
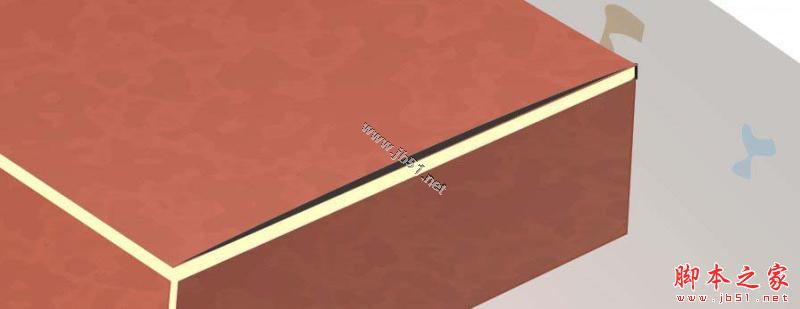
21.在上方位置处,画出一个长条.表示阴影

22.在盒子上方画出一条线段.注意前后.做出阴影.

23.在线段的下方画出一个球形.使用射线渐变

24.在球形的两侧画出两个圆角矩形.将颜色做简单过度.
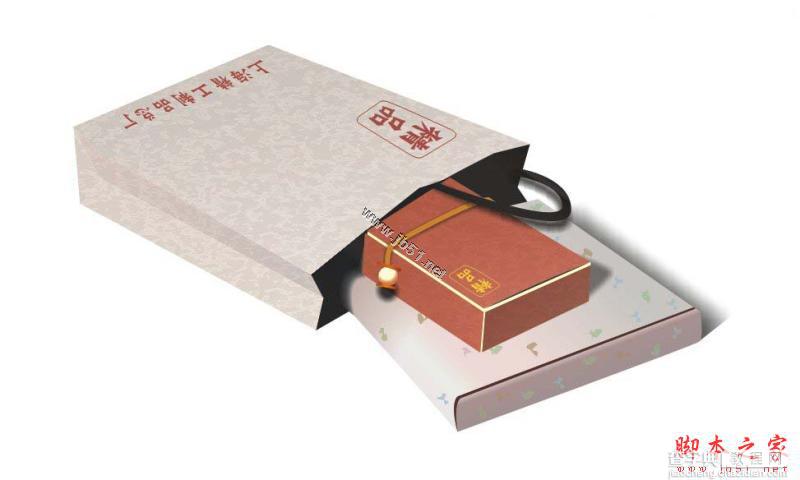
25.最后一步.在盒子上添加出几个阴影.细细检查.背景随意.ok.谢谢
【CorelDraw(CDR)制作立体包装盒教程】相关文章:
