CorelDraw制作一朵美丽的桃花实例教程
摘要:欣赏一下唯美的效果图:步骤一、打开cdr应用软件,然后点击椭圆工具按住shift键绘制一个正圆,如图所示:步骤二、跳出变换泊坞窗口,将正圆选...
欣赏一下唯美的效果图:
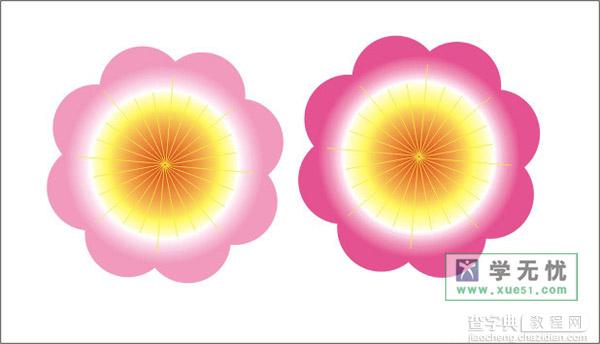
步骤一、打开cdr应用软件,然后点击椭圆工具按住shift键绘制一个正圆,如图所示:
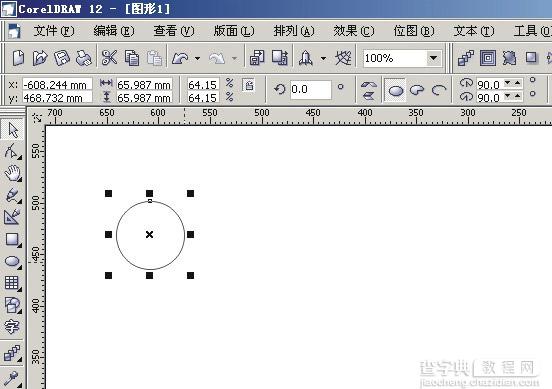
步骤二、跳出变换泊坞窗口,将正圆选择45度,将相对中心选择四个边角中任意一个即可。如图所示:
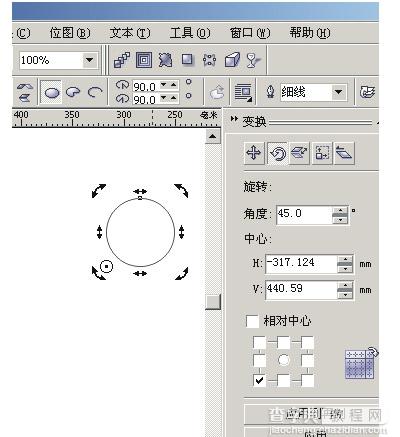
步骤三、点击八次应用到再制再全选所有的圆,点击焊接即可,效果图如下:
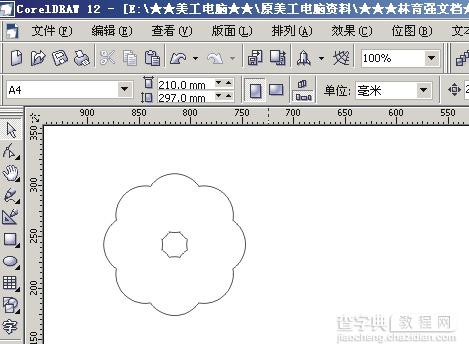
步骤四、画大小可以盖住中间空白区的圆或方形,选中全部,再焊接一次,最后再画一条从焊接后的图形边角到它的圆心的线段。如图所示:
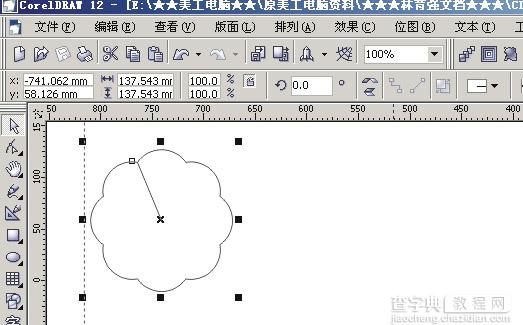
步骤五、把这一段线段的想赚点置于和焊接后的图形的中心点上,将角度设置为15度,点击“应用于再制”,效果图如下:
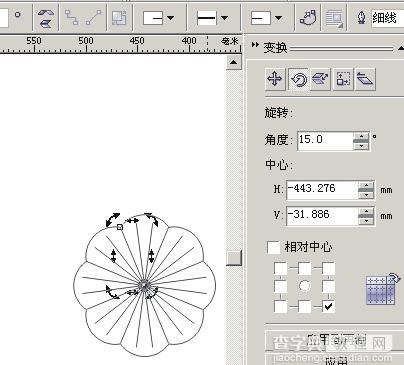
步骤六、将所有的线条都做适当的缩小调整,再把对着边角的线段拉的稍微长一点,填充黄色即可。如图所示:
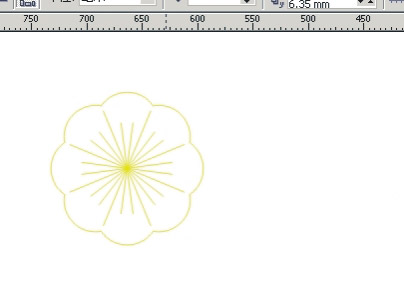
步骤七、最后大致的效果图出来,现在我们最关键的就是颜色填充了,点击渐变选择框,需要选择多色渐变,参数设置及最终效果图如下:

当然在渐变填充颜色上面可以自行选择,反正自己觉得哪种颜色好看就选哪种。那么这多美丽的桃花就制作完成了,可能其中一些点没有细讲,但是多实践就能实现效果出来。下面就是一朵唯美的桃花的最终效果图:
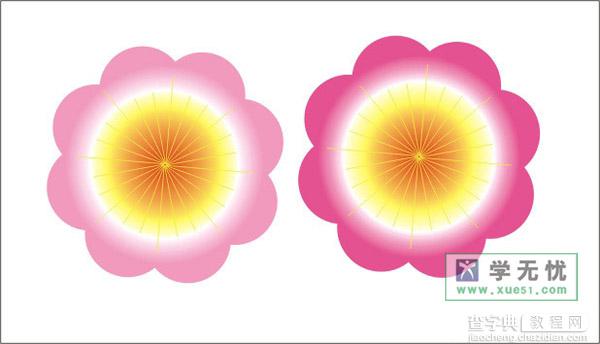
【CorelDraw制作一朵美丽的桃花实例教程】相关文章:
