当你想为远方的朋友送上温馨的祝福时,简简单单的文字表达是不是缺少点情调?没关系,CorelDRAW 11能帮上你的大忙,它强大的编辑文字工具和绘图工具,能让你得心应手,尽情展现自己的精彩创意。下面我们来看看这个酷似奶油挤出的特效"Happy Birthday"是如何制作出来的。
本实例主要运用以下工具和技术:文本工具、转换成曲线、修改工具、渐变填充、交互式调和工具、使图像适合新路径等。

第一步:打开CorelDRAW 11,点选工具箱的文本工具或按"F8",输入文字"Happy Birthday",按着"SHIFT"键,使文字等比放大或缩小到合适程度,接着选择文字字体为:"Monotype Corsiva"字体。

第二步:选取文字然后执行"安排--打散"命令,将文字解散为单一的字符,接着再执行"转换成曲线"命令,将字符转换成曲线,如下图。

第三步:选取单个转为曲线的文字"H",按右键,出现的对话板,选择"转换为曲线"命令,在填充色盘上单击填充颜色工具按扭,接着按鼠标右键点选"黑色",使文字变成只有外框的对像。
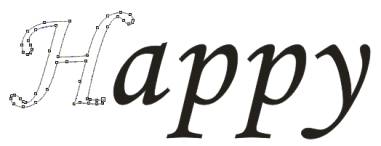
第四步:使用修改工具选取不要的线上的两个节点,然后单击属性栏上的打散曲线按扭,将闭合图形打散,再利用修改工具选择打散的一个节点,按"Delete"删除命令,删除不要的线,最后使文字变成路径。

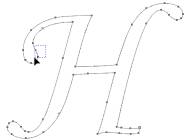
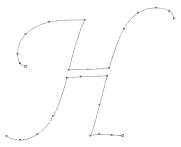
第五步:在工具箱里选择椭圆形工具或按"F7",接着按"CTRL"键不放画圆,绘制出一个正圆形,然后利用"渐变填充工具" ,在对话框中,设置如下图的直线渐变层色彩效果。


复制一个渐变圆形,使用"交互式调和工具",使两个圆形连成一个渐变图形,如下图。
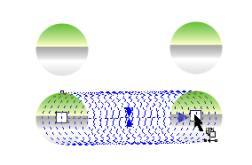
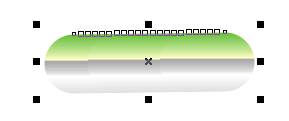
第六步:选取渐变对像,单击属性栏上的"使图像适合新路径"命令 ,当光标在"H"字上变成曲线箭头时,点"H"字,图形就会沿着路径走动,然后在属性栏上设置渐变图形层数为"250",转动方向为顺时针或逆时针。
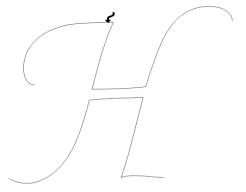

第七步:我们制作后面几个英文,也是用同样的方法,做出牙膏效果的字体,当然你在填充渐变颜色的时候也可以使用不同的颜色,会出现不同风格的效果。
注意:在制作闭合图形时,使用"交互式调和工具",会出现调和图形无法在路径中闭合的情况,如"O"字,我们要用下面的方法制作。
同样运用上面"2""3"步骤,把文字转换成路径,选择修改工具,在"a"字的一个节点附近,双击鼠标,增加一个节点,接着选择邻近的两个节点,然后单击属性栏上的"打散曲线"命令按扭,将连接的曲线打散,再利用修改工具选择其中打散的一个节点,按"Delete"删除命令,删除两节点间的线,把"a"形路径分离。

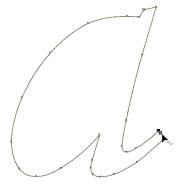
接着运用上面的"5"、"6"步骤,完成整个文字的制作。下面是我再给朋友送上个可爱的大蛋糕。导入一个背景,按"CTRL+I"键,"导入图片"命令,然后按"Shift+Pageup"将图片放在牙膏效果字的后面,并安排文字在合适的位子,按"Ctrl+G"群组文字,使用"互交式阴影工具"给文字添加一个阴影,看看,一张精美的生日卡片就完成了。

【CorelDraw制作透明奶油字】相关文章:
