ai绘制渐变效果的圆形锯齿图标
摘要:今天为大家分享ai绘制渐变效果的圆形锯齿图标方法,教程很不错,很值得大家学习,一起来看看吧!方法/步骤在Ai软件中,新建一个800*800的...
今天为大家分享ai绘制渐变效果的圆形锯齿图标方法,教程很不错,很值得大家学习,一起来看看吧!
方法/步骤
在Ai软件中,新建一个800*800的文档,选择椭圆工具,按住shift画一个正圆图形,如图所示
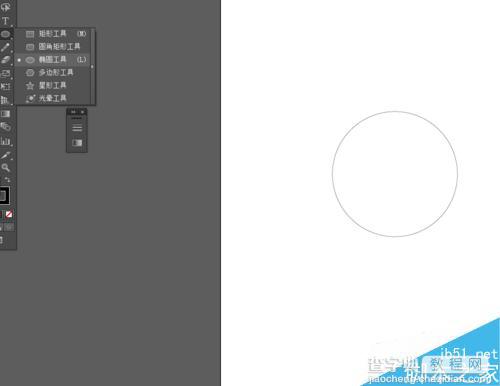
然后选择晶格化工具,按住Alt调整一下画笔大小,如图所示

调整完画笔大小后,点击圆形一下,如图所示
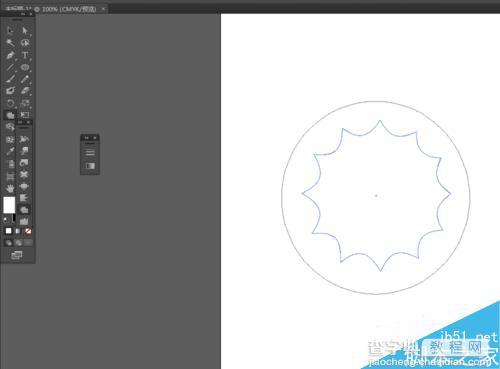
接着按住Alt复制圆形一个出来,选中其中一个圆形到效果—变形—扭转,如图所示
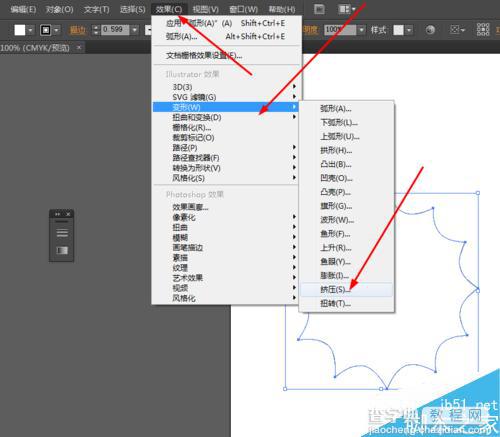
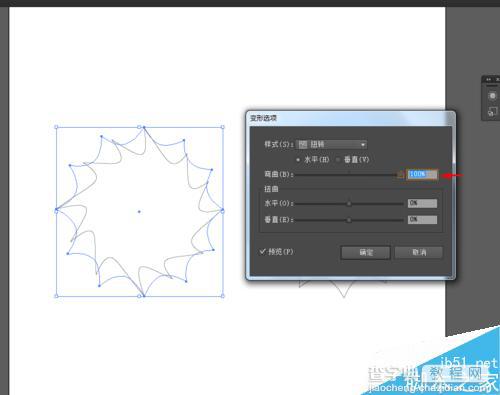
选中另外一个圆形到效果—扭曲和变换—扭转,如图所示
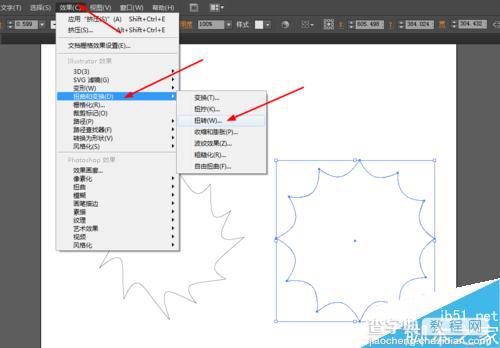
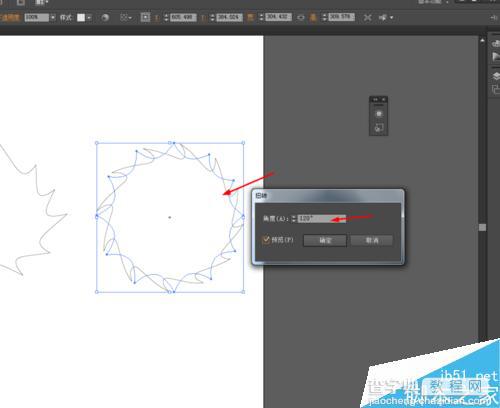
接下来给两个圆形添加渐变颜色,效果如图所示
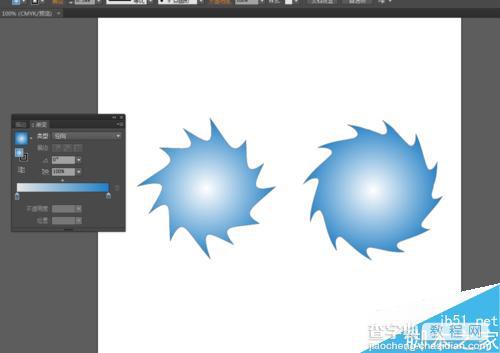
以上就是ai绘制渐变效果的圆形锯齿图标方法介绍,操作很简单的,大家学会了吗?希望能对大家有所帮助!
【ai绘制渐变效果的圆形锯齿图标】相关文章:
★ AI绘制汉堡图标
上一篇:
Ai简单绘制一个时钟图标
下一篇:
Ai简单绘制书本小图标
