AI用渐变工具给五角星着色
摘要:AI画图程序如何使用渐变工具给图形着色呢?今天小编就为大家介绍AI用渐变工具给五角星着色方法,感兴趣的朋友快快来学习吧!方法/步骤1、打开A...
AI画图程序如何使用渐变工具给图形着色呢?今天小编就为大家介绍AI用渐变工具给五角星着色方法,感兴趣的朋友快快来学习吧!
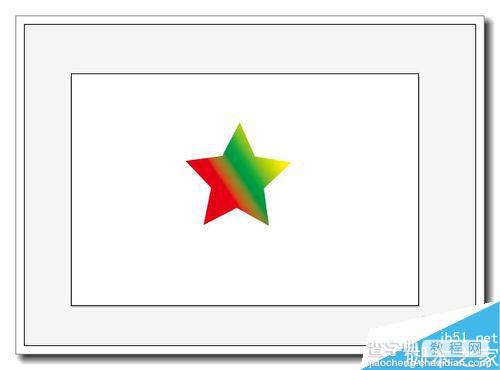
方法/步骤
1、打开AI程序,设置画布为宽300px,高200px。
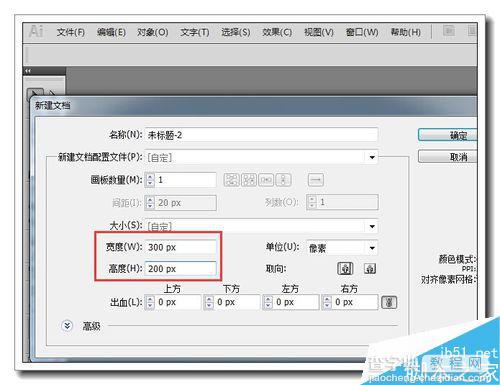
2、单击矩形工具,稍停,选择星形工具,在画布上画一个五角星。
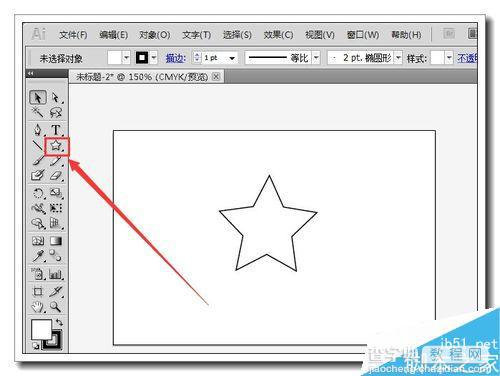
3、单击渐变工具,在五角星内单击一下,显示难看的黑白色,这是系统默认的颜色。可以更改的。
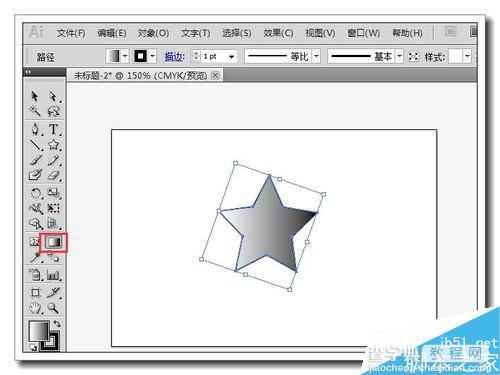
4、如何改变颜色呢?光标移到色轴左端点,出现一个色标,双击色标,显示调色板,单击红色,这时五角星左半边就显示红色了。
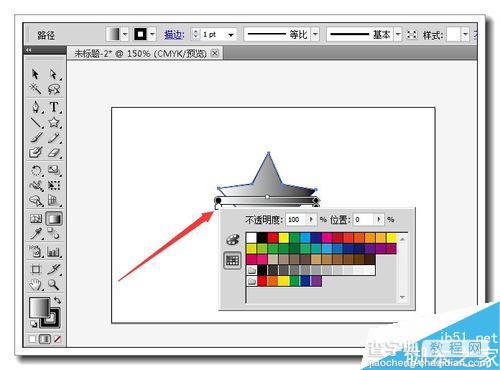
5、同理,把光标移到右边端点,双击击色标,选着黄色。
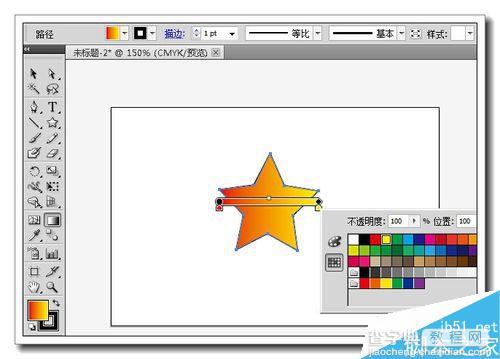
6、在色轴中间的地方单击一下,可添加色标,双击新色标,选择绿色。这样就出现了3种颜色,你还可以增加色标,添加其他颜色。适当移动三个色标,可调整三种颜色比例。
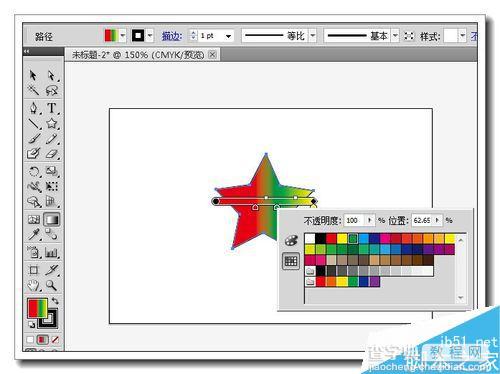
7、刚才色轴是水平方向的,颜色是竖向排列的,如何变成斜向排列呢?光标移到色轴右端点,当光标变成旋转箭头时,移动它的位置,色轴就旋转了一个角度。
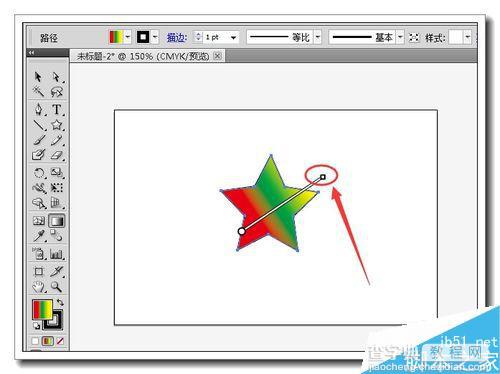
8、旋转后的结果如下。在工具栏上,把路径半径设置为0,这时边界就没有颜色了。色轴不但可以旋转还可以平移,还可以改变它的长短。大家自己试试看结果会怎样。然后单击文件---导出为图片就行了。
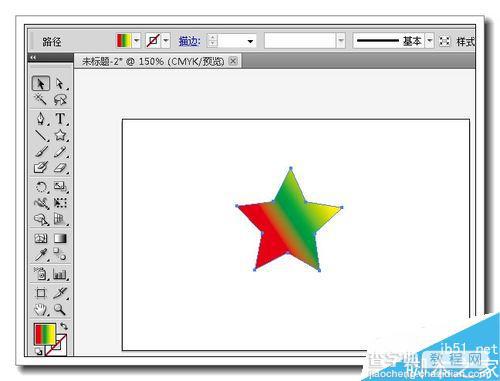
以上就是AI用渐变工具给五角星着色方法介绍,你学会了吗?希望这篇教程能给大家带来帮助!
【AI用渐变工具给五角星着色】相关文章:
★ Illustrator使用渐变工具制作梦幻的十字星光教程
