AI简单绘制漂亮的渐变插画
摘要:这篇教程教查字典教程网的朋友们用AI简单绘制漂亮的渐变插画,教程属于基础入门级别的。比较简单。转发过来。希望查字典教程网的朋友们喜欢这篇教程...
这篇教程教查字典教程网的朋友们用AI简单绘制漂亮的渐变插画,教程属于基础入门级别的。比较简单。转发过来。希望查字典教程网的朋友们喜欢这篇教程。先看看最终的效果图:
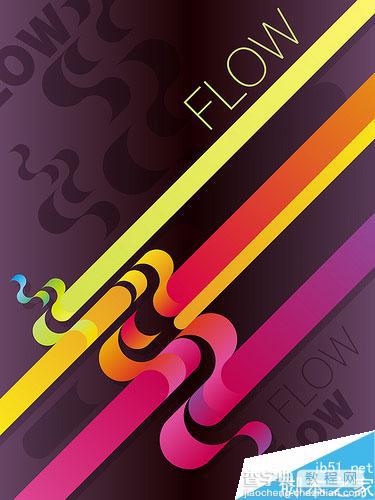
制作步骤如下:
1、使用椭圆工具,按住shift绘制一个正圆。
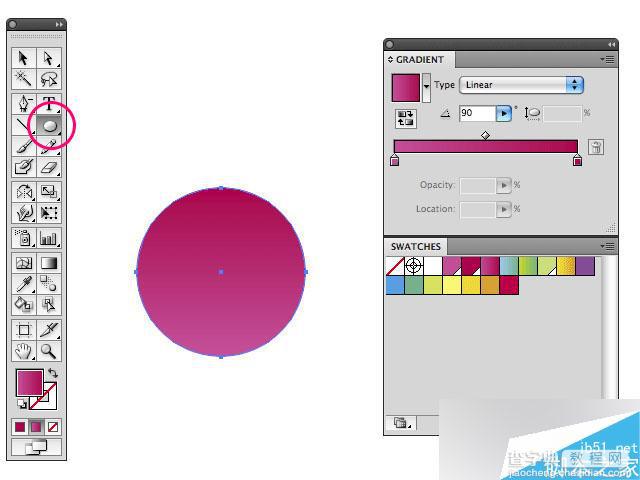
2、用直接选择工具将圆的右锚点选中删除,然后水平复制剩下的半个圆。接下来分别选中最上面和最下面的的2个锚点,使用“对象-路径-连接”将其连接在一起。这时,对象会成为一个封闭的整体。
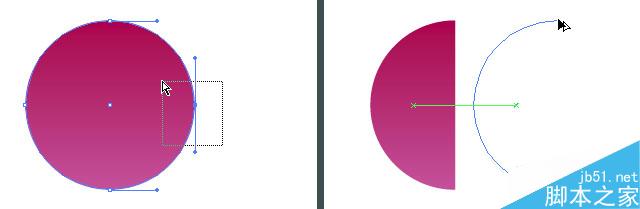
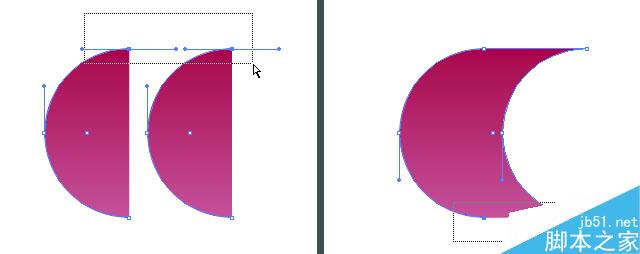
3、打开智能参考线:视图-智能参考线。选中对象,移动旋转工具到对象右下角会出现青色“锚点”字样。然后按住Alt键点击,并在对话框中输入-180°,点击复制生成新对象(或者在出现锚点字样时点击此点作为旋转基点,然后按住Alt和Shift键复制对象)。
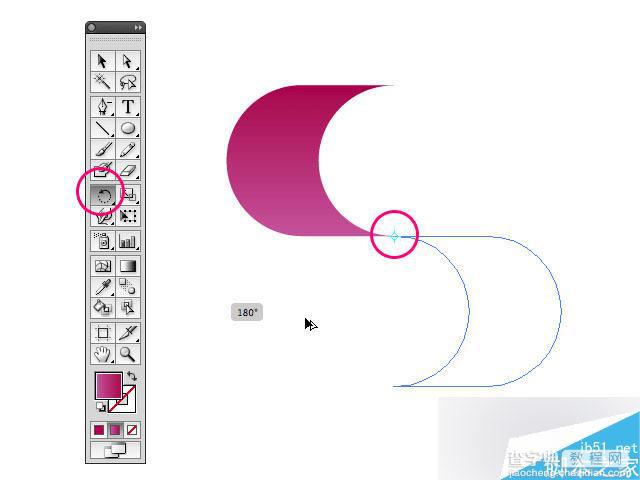
4、编辑新对象的渐变使之与原对象的渐变过渡平滑。
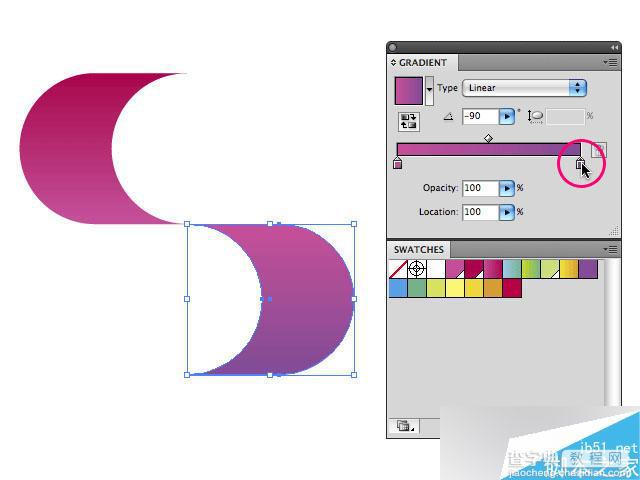
5、这次将两个对象都选中,然后使用旋转工具输入-180°或者手动旋转复制2个新对象。然后使用比例缩放工具缩放复制出来的新对象。这里还要调整它们的渐变,使整体颜色实现从上到下的平稳过渡。
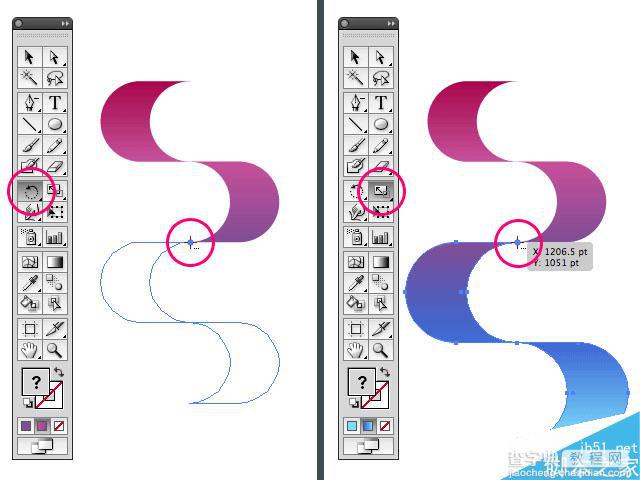
AI-Show补充提示:在绘制图中对象时可能会遇到超出范围界限的情况。这时可以绘制一个范围框,并使用“对象-排列-置于顶层”将范围框置于对象之上。打开路径查找器 :“窗口-路径查找器”,然后选中范围框和对象使用路径查找器中的“裁剪”完成对多余部分的修饰。
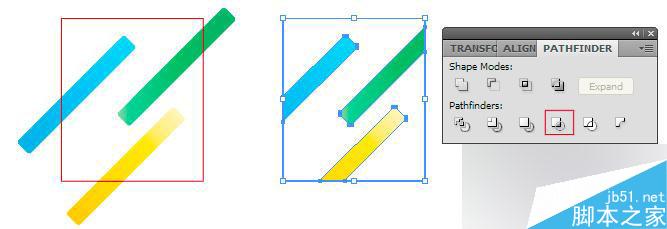
教程介绍,以上就是AI简单绘制漂亮的渐变插画方法,教程很不错,希望这篇教程能对大家有所帮助!
【AI简单绘制漂亮的渐变插画】相关文章:
★ AI制作渐变叶子
★ AI绘制卡通新娘
上一篇:
AI制作超逼真的矢量金属纹理
下一篇:
AI简单绘制漂亮的热气球
