这篇教程像查字典教程网的朋友们介绍AI网格渐变实现透明的方法,教程比较简单,高手请飘过。先来看个效果。
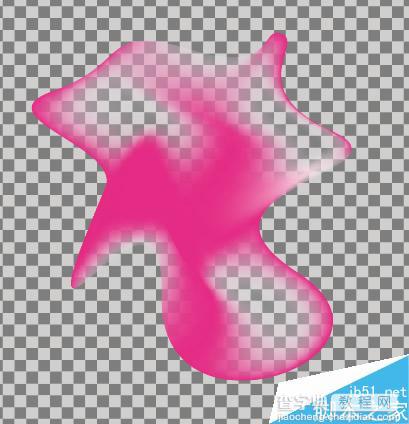
AI 的网格工具是一个非常强大的工具,也是AI一个特有的工具,用以实现复杂的网格渐变效果,可通过“点”灵活地进行编辑修改。但AI的网格工具不能直接实现透明网格点,但可以通过其他特殊的方法实现。
效果如下图,熟悉PS的朋友都知道,实现效果图的透明点效果并不难,只需加一个蒙板,用黑色画笔在蒙板上涂画就可以得到了。确实如此,但AI是以矢量图的绘制为主的软件,而PS是以位图的合成为主,两者有根本上的区别。下图中通过网格点制作出来的透明效果是矢量图,在某些方面的应用比位图更加灵活,可不伤像素地放大缩小。好了,废话说太多了 ,下面就来说说具体的制作方法吧。
1、绘制出图形(为了演示,我就随便画了,为了更好地看到透明效果,我加了一层“棋盘格”)
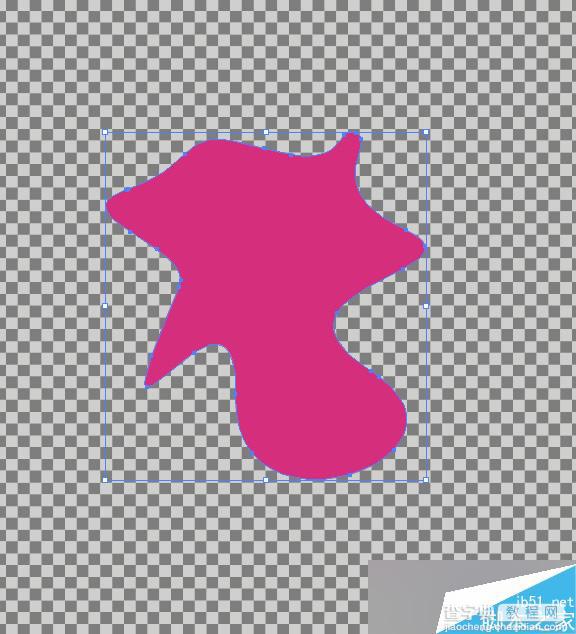
2、用“网格工具”创建网格,并填上颜色(我这里把将要透明的点用白色表示)
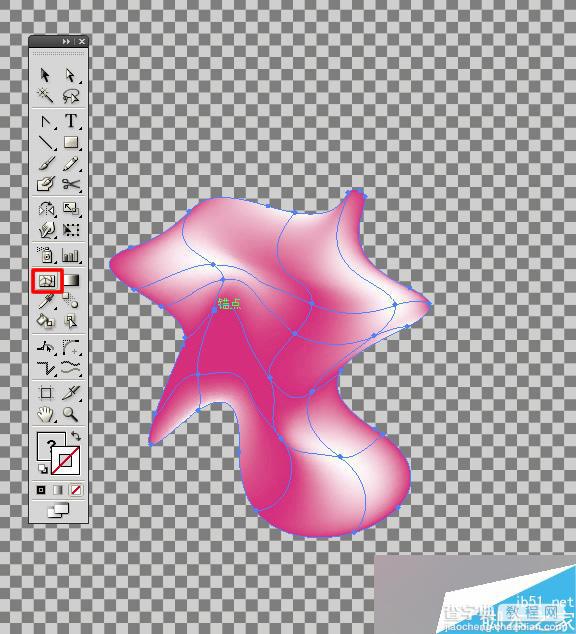
3、选择图形后,按CTRL+C 复制一个,然后在“透明度”面板上选择“建立不透明蒙板”
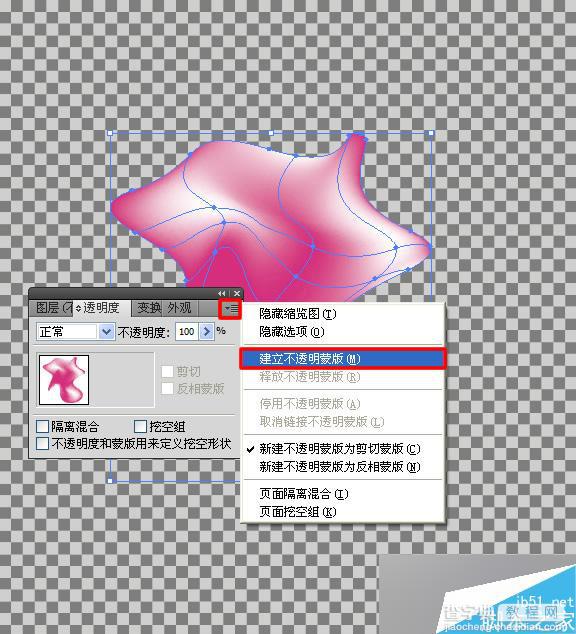
4、点击选中蒙板
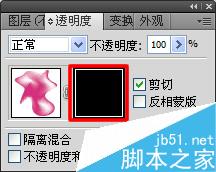
5、在蒙板上按CTRL+F 复制(注意,不是CTRL+V,这样能保证位置跟原图一致)
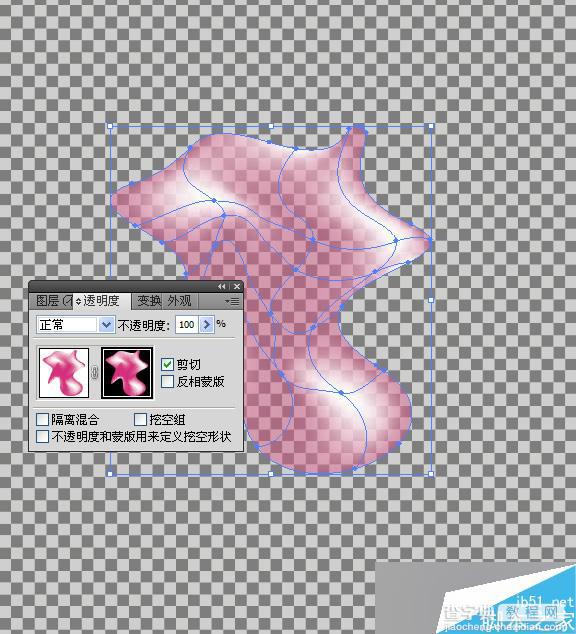
6、按ALT+点击蒙板,对蒙板进行编辑(修改颜色)

7、用直接选择工具(A)点击要修改颜色的点进行修改(白色可见,黑色不可见)
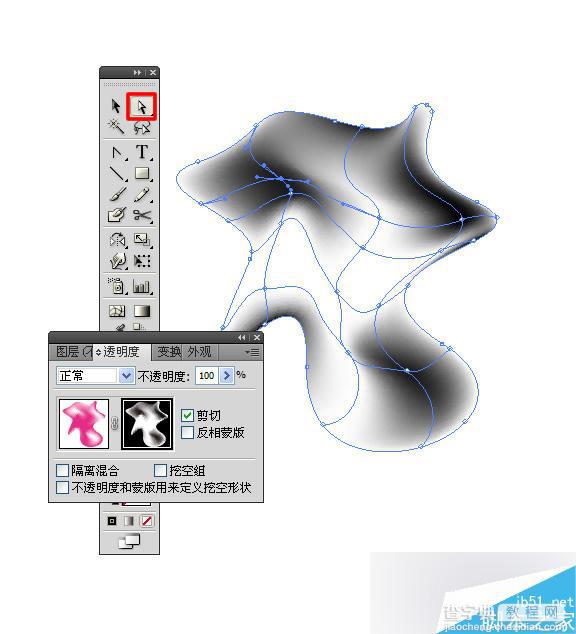
8、点击原图看看效果

9、如果有不满意的地方,可以在原图和蒙板之间来回切换编辑,以达到完美效果。(完成)
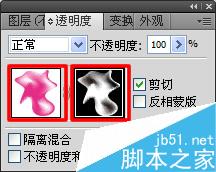
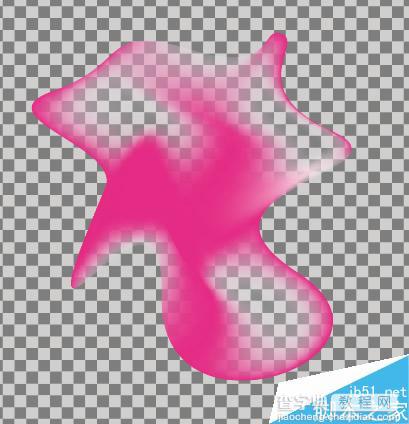
教程结束,以上就是AI网格渐变实现透明的简单方法介绍,希望能对大家有所帮助!
【AI网格渐变实现透明的简单方法介绍】相关文章:
★ AI绘制玉镯技巧
