Illustrator制作可爱抽象风格的插画海报
摘要:来学习如何在AI中制作一张可爱的海报。在AI中新建A4大小画板。用矩形工具绘出一个216×303的矩形,与画板中心对齐,填充#D...
来学习如何在AI中制作一张可爱的海报。
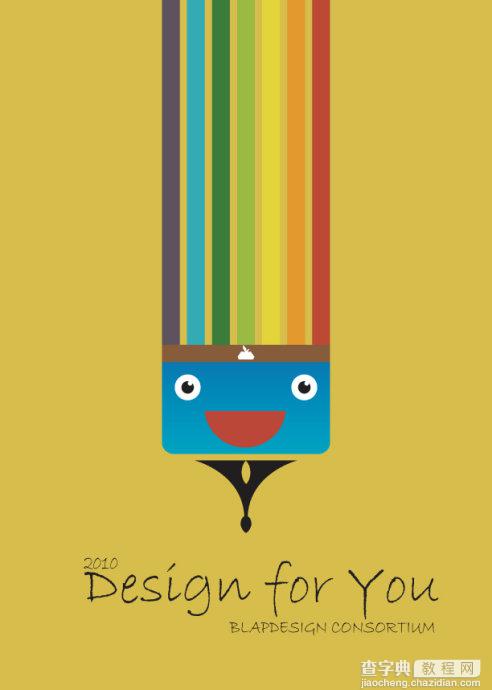
在AI中新建A4大小画板。用矩形工具绘出一个216×303的矩形,与画板中心对齐,填充#D7BC4D。
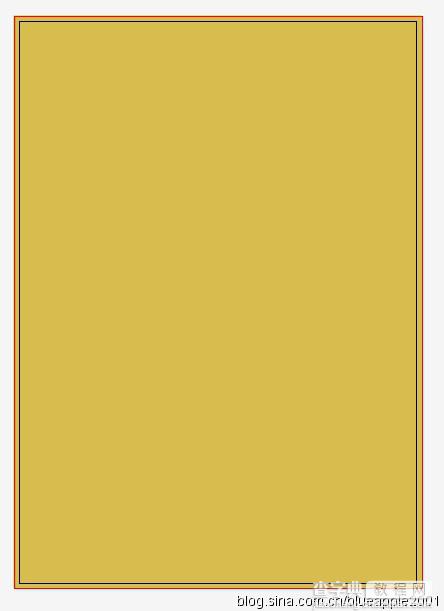
平面设计教程
绘制七个矩形长条,颜色分别为#5D515C、#40AAB4、#3E7C3A、#9BBA43、#E3D33D、#E3992D、#BC4933。间距保持一致,并对齐。

使用圆角矩形工具绘制圆角矩形,填充蓝色渐变。
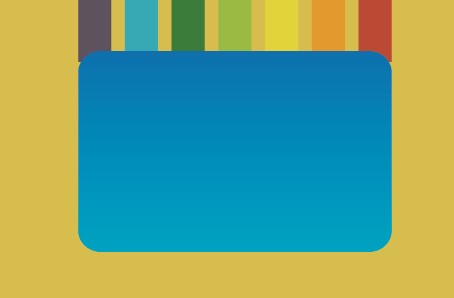
再绘制棕色矩形,颜色为#875C3A。
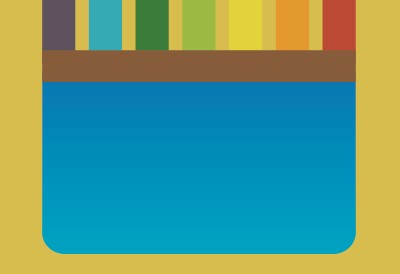
接下来我们绘制眼睛。白色圆加黑色眼珠再加白色小圆。Ctrl+G编组,摁住Alt拖动至另一边。

接着绘制嘴巴。我们先画一个圆,取色为#BB4838。
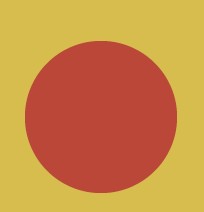
再在圆上绘制一个矩形。
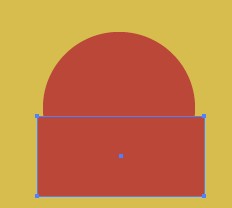
选中圆和矩形,【对象】|【剪切蒙版】|【建立】,拖到适当位置。现在我们来看下效果——
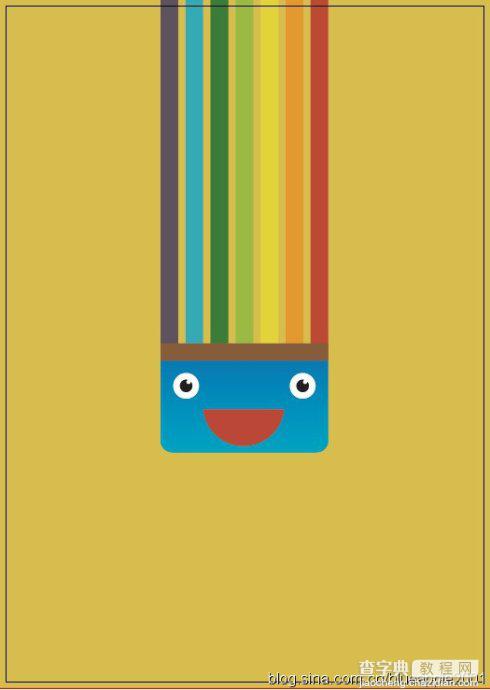
用钢笔绘制如下图形。
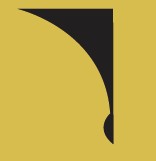
使用镜像工具复制出另一边。
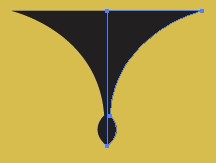
Ctrl+Shift+F9打开路径查找器面板,选择这两个图形,选择形状模式的第一个进行联合。
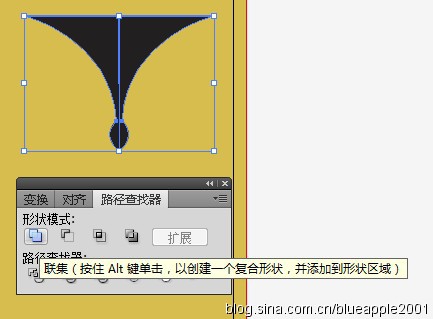
再绘制一个白色的圆。
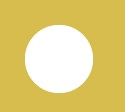
摁住Alt拖动圆,复制出另一个圆。
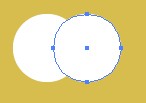
使用路径查找器中的第三个,取交集。
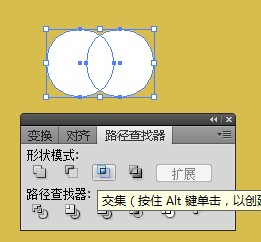
变成这样——

选择这两个图形再使用路径查找器的第二个形状模式,减去。
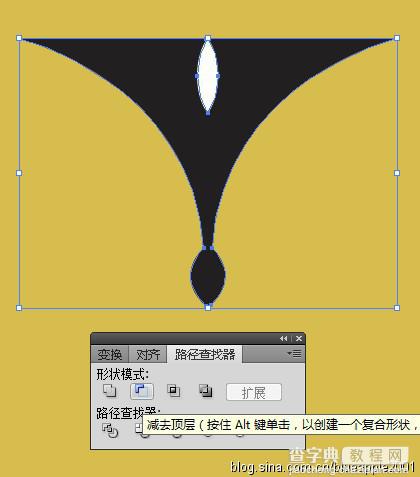
下面我们来看下效果。
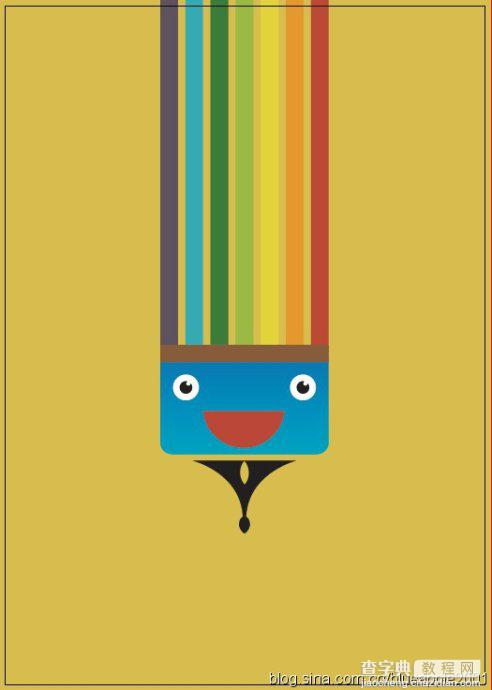
加上白色的小苹果,加上字,就完工啦!
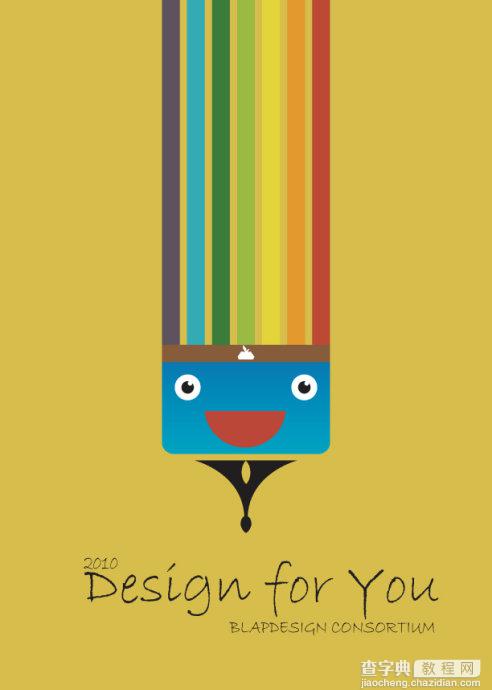
【Illustrator制作可爱抽象风格的插画海报】相关文章:
