当Windows 8泄露前,我们曾发过一个文章告知,但可惜的是老外延迟了10多天才泄漏,导致网上很多人说软媒在炒作,甚至有个博客还专门发了一篇文章非指名的指责我们是为了赚人气,这个嘛软媒不至于这么下作,而且人气本身就是一直不赖。不过,还好,心情都可以理解,总算大家拿到了Windows 8 的早期版本,不是么?
于是,泄漏后,便有很多朋友在Win8论坛问,如何用、用什么虚拟机来安装运行Windows8……或者,很多朋友知道用VirtualBox来玩Win8虚拟机,但是却不知道该怎么配置……
想来想去,新Windows8之家(win8.ithome.com)开张的第一篇技术文章,就用来谈谈如何用虚拟机安装Windows 8吧。对虚拟机玩的很好的朋友,可以略过此文,或者,在本文下方评论里面帮助解答一下本文中未涉及到的一些新问题。
之前在Win7之家就和大家多处提及,截止到目前为止,支持Windows 8安装的虚拟机软件只有甲骨文从Sun处收购来的VirtualBox(这个软件还是开源软件),现在全名是 Oracle VirtualBox。之前经典的VMware Virtual Machine,以及微软自己的Windows Virtual PC等等都遭遇完败。或许,在Windows 8 推出的时候,这些虚拟机软件能解决这类问题。
如果大家碰到其他虚拟机软件可以玩转Windows 8,一定记得在本文下方评论里面告诉软媒。
一、准备工作和说明:
1、下载VirtualBox:首先去下载Oracle VirtualBox的最新版本,截止到5月17日的最新版本是4.08,下载见《VirtualBox 4.0.8发布,唯一能跑Win8的虚拟机》,这是多国语言版,含简体中文。
2、下载Win8:如果您没有下载过Windows 8 的任何泄漏版本,那么请参看:《现阶段已知windows 8 资源及相关技术总览【不断更新】》。
3、安装VirtualBox:如果您登陆Windows的用户名是中文,可能会在安装VirtualBox的时候发生故障,请参阅:《Win7下安装VirtualBox,系统找不到指定的路径?》一文。关于VirtualBox 的具体安装步骤,本文不详细说明了,一步一步非常简单。不懂的地方就点击确定确定……
4、其他说明:本文是在64位Windows 7简体中文版下进行教程演示,以安装64位Windows 8 Build 7959为例(6.2.7959.0.fbl_srv_wdacxml.110307-1930_amd64fre_server-enterprise_en-us.iso),当然,也可以在64位下安装32位的虚拟机系统。如果您的电脑是32位操作系统,还想玩64位的虚拟机,那要看您的CPU是否支持了 :)
二、开始虚拟机安装Windows 8:
1、在桌面或者开始菜单里面点击快捷方式,运行VirtualBox,或者在Dock类软件(当然推荐软媒酷点)里面——

2、在打开的 Oracle VM VirtualBox Manager 里面,点击左面第一个按钮“新建”,出来新建虚拟电脑向导,点击“下一步”——
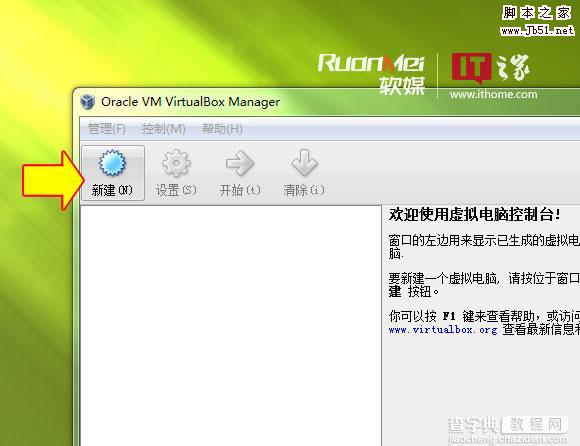
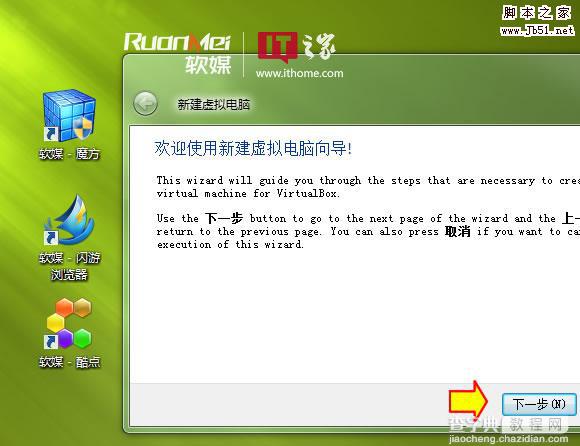
3、在这一步“虚拟电脑名称和系统类型”窗口里面,输入你为这个虚拟机起的名字,例如:Windows 8 Build 7959 x64,操作系统自然是 Microsoft Windows,版本里面选择 Windows 7,如果你要虚拟的是32位版本的Windows 8,那么就在下拉框里面选择 Windows 7 即可。因为Windows 8还没正式版,所以VirtualBox里面没有提供Windows 8 的选项,这儿就选择用Windows 7 64位,完全OK的。接下来,点击进入下一步。
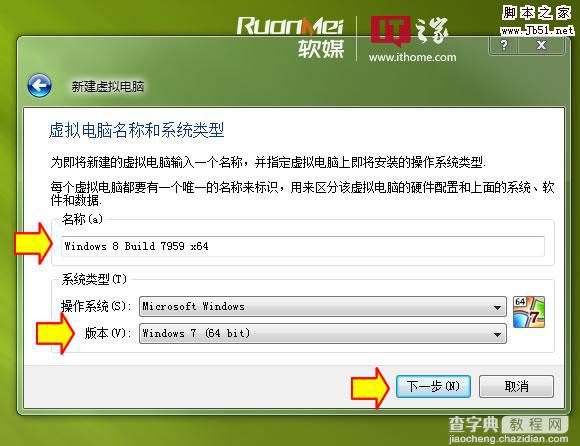
4、在接下来的虚拟电脑(虚拟机)的内存设定里面,选择1024MB即可。示例电脑是16G物理内存,当然,您可以根据自己电脑的情况,设定为默认的512MB内存也可以,如果您是2G、4G内存以上,建议设定为1024M内存。然后再点击下一步——
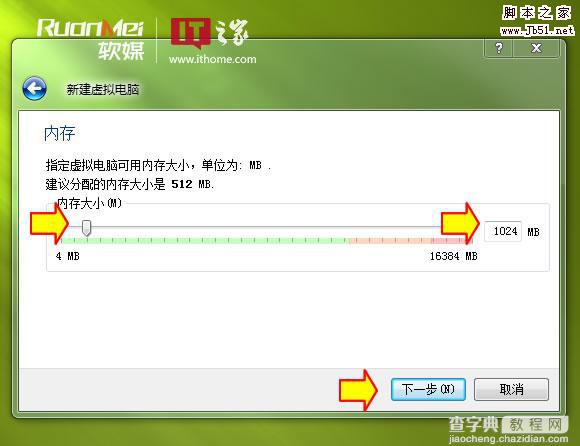
5、在这一步里面,是要为虚拟电脑创建可引导的硬盘了,虚拟的,默认20GB,足够了,直接下一步即可,当然以后如果反悔还可以创建完毕后重新在设置的,来吧,下一步——
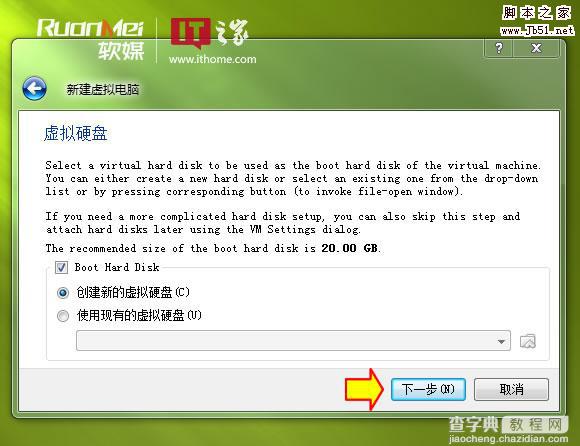
6、这时,会弹出一个新的硬盘创建向导,从你的物理硬盘里面给这个虚拟机创建一个硬盘,下一步行了——
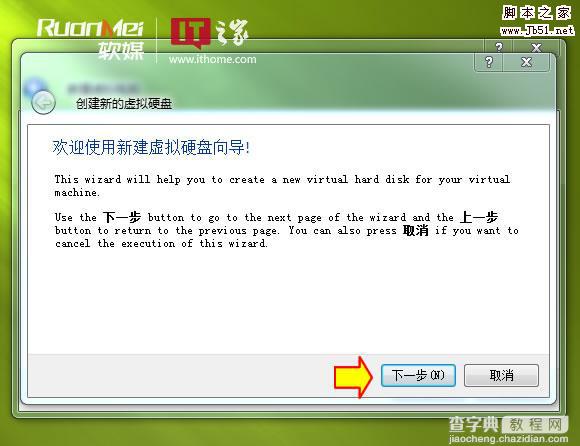
7、在虚拟硬盘类型这一步里面,有动态扩展和固定大小两个选项,选择动态扩展的比较好,这样其实并不会完全占用你指定的例如20GB的硬盘空间,而是根据实际需要不断的扩充。默认就是动态扩展,不用动,继续下一步——
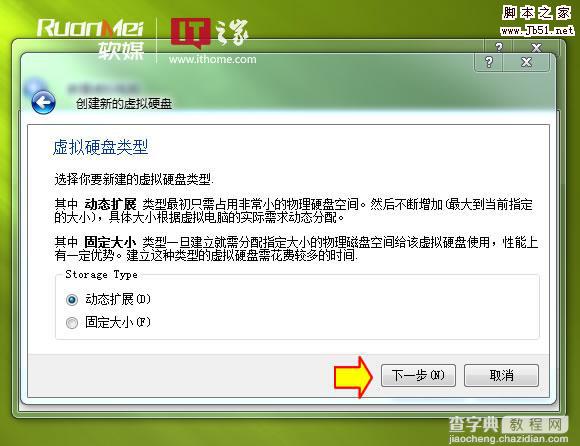
8、接下来的一步,是指定虚拟硬盘所在位置和空间大小,这儿有必要提醒大家一下,如果你当初把VirtualBox安装在C盘,它会默认把虚拟机占用的文件也放到C盘,而在这一步,你可以点击位置右面的那个资源管理器图标按钮,指定你存放虚拟机硬盘文件的位置,例如 D:VirtualBox 等路径下。安装Win8或者Win7后,虚拟机文件可能达到10多G,所以,这一步根据你的硬盘空间情况,自行决定。
因为我在安装完VirtualBox之后,就设定保存虚拟机的路径为D:VirtualBox,所以以后安装再多的虚拟机也都会放到这儿,大家随时可以设置一下,在此手动指定Win8 7959 的存放位置就行。
设定完毕后,下一步即可——
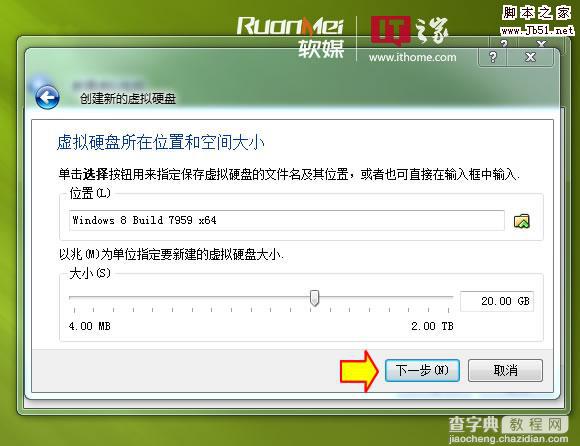
9、这一步提示你新的虚拟机的虚拟硬盘创建完毕,这一步直接点击完成即可 :)
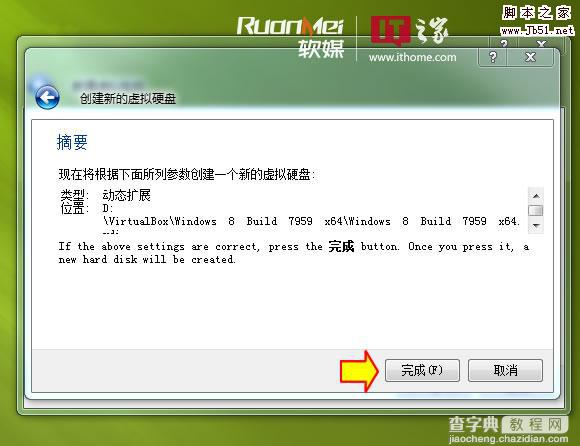
10、创建虚拟硬盘的向导窗口完成后,回到上个向导窗口,依然点击完成即可——
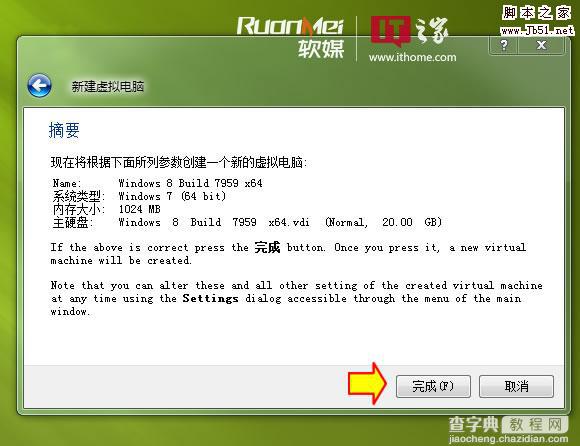
在完成上面的步骤后,Oracle VM VirtualBox Manager 里面就多了这个您指定名称为Windows 8 Build 7959 x64的虚拟机了——
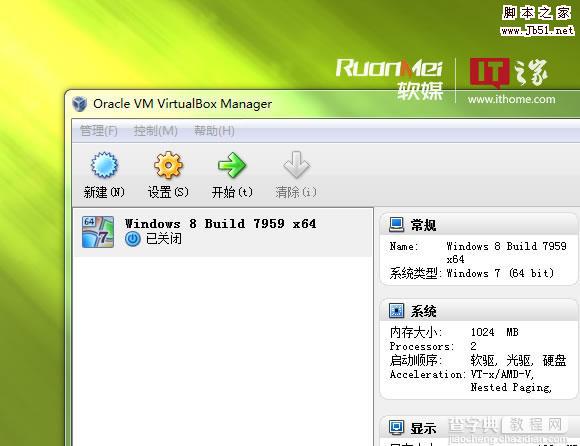
不过,这,仅仅是刚刚开始,重要的设置工作在后面。
继续进行下面的步骤,其实在之前的两步里面,唯一要特别注意的就是保存Win8虚拟机文件的磁盘位置,可以选择C盘以外的地方,同时如果自己电脑的物理内存够大,可以设定虚拟机的内存为1G,就是1024MB。
三、对新建的虚拟机做重要的设定:
1、在Oracle VM VirtualBox Manager里面点击下刚才建好的Windows 8 Build 7959 x64虚拟机,然后点下上面的黄色图标“设置”,或者右键菜单里面点击设置也可以(快捷键是Ctrl+S)——
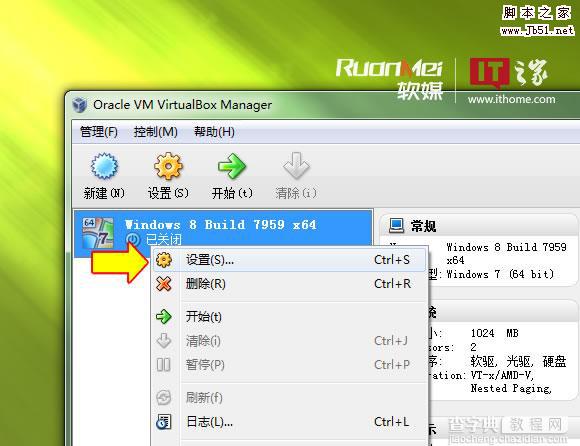
2、在出来的设置页面里面,主要是设置两个项目,一个是系统,一个是显示,先在左面切换到系统设置,系统里面有3个标签,在主板标签里面,大家看到了这儿还是可以调整内存分配的,大家配置如下图即可,扩展特性里面的启用IO APIC是开启的。当然,大家可以把虚拟机的启动顺序里面用不到的软盘勾掉,我懒得动只是 :)
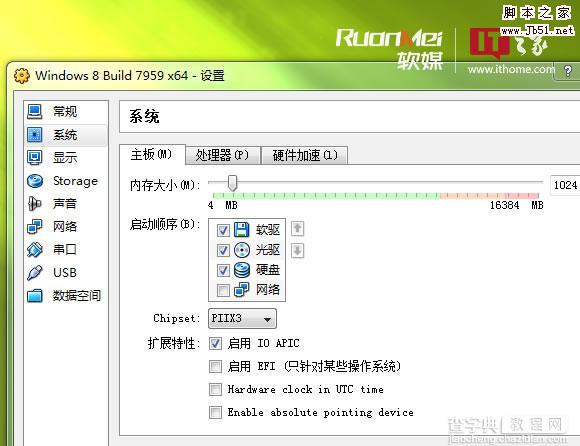
3、设定好主板,再切换到“处理器”标签,在这个界面,大家应该可以看到,此处我勾选了两个CPU,如果大家是多核心CPU,像我这么设置即可,当然,两个CPU足够了。扩展属性里面,启用PAE/NX 打勾。
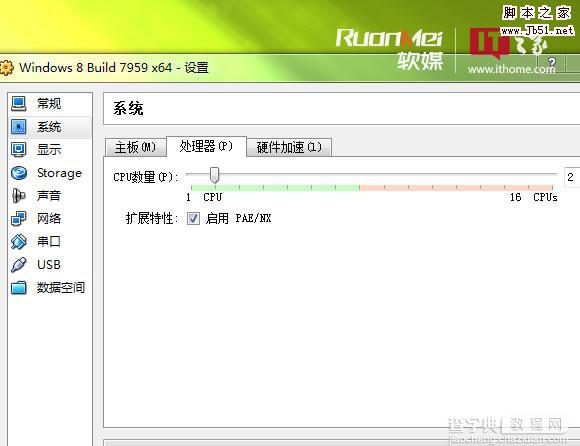
3、设定好处理器,再点击切换到右边的“硬件加速”标签,这儿的“启用 VT-x/AMD-V”和“启用 Nested Paging”都是勾选的。
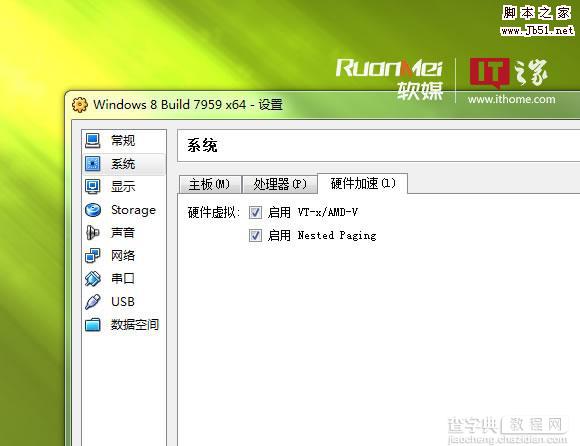
4、然后,左边点击切换到“显示”,显存大小,推荐设置到128MB,如果你紧张,64MB也不是问题,下面的显示器数量就1个行了,记住扩展特性里面,勾选“启用3D加速”和“启用2D视频加速”。
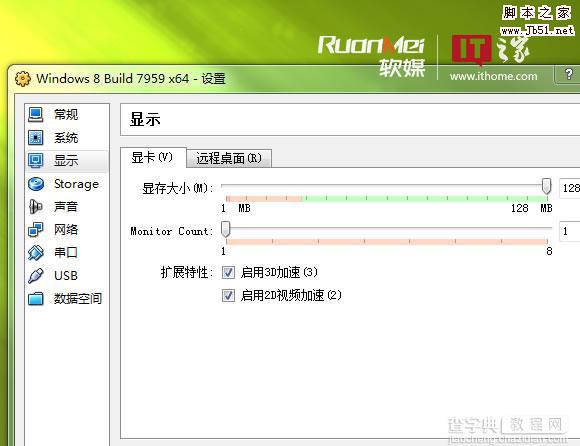
这样,基本就完成了新建Windows8虚拟机的设置了。
其他的网络、usb、远程桌面、声音什么的根据你自己的要求去弄行了,不然就不用改动了。
进入下一步!
四、“挂接”您下载的Win8系统ISO镜像文件,开始安装Windows 8:
1、现在,Oracle VM VirtualBox Manager 里面点中Windows 8 Build 7959 x64,点击窗体上面的那个绿色的大图标“开始”——
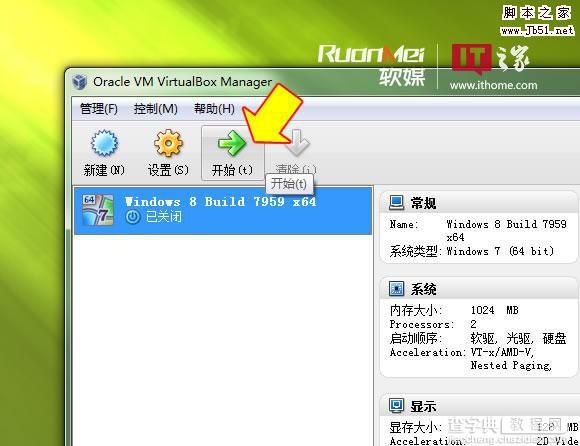
2、Windows 8 Build 7959 x64 开始执行了,首先打开的是欢迎使用首次运行向导,多说无益,点击下一步——
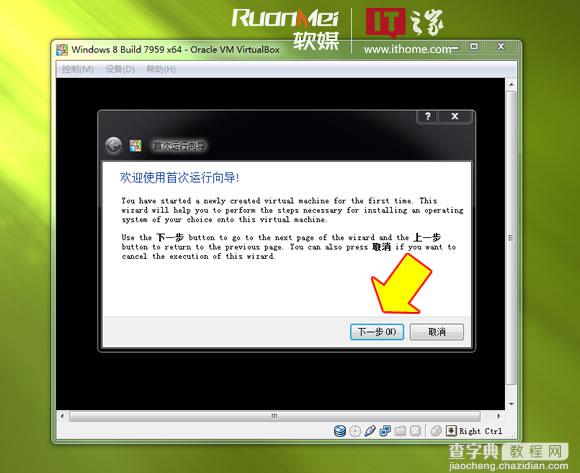
3、进行到了“选择安装介质”这个窗口,提示很明确,你如果之前已经兴致勃勃的刻好并插入了光盘(软广告:我猜大家现在考虑用魔方刻录喔),那么直接介质位置里面选择你的光盘驱动器,当然,我们不这么干,我们点击右边的“浏览”按钮,定位选择我们下载的ISO——
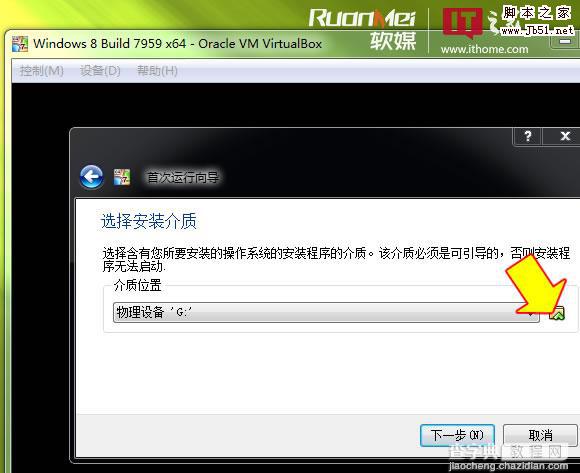
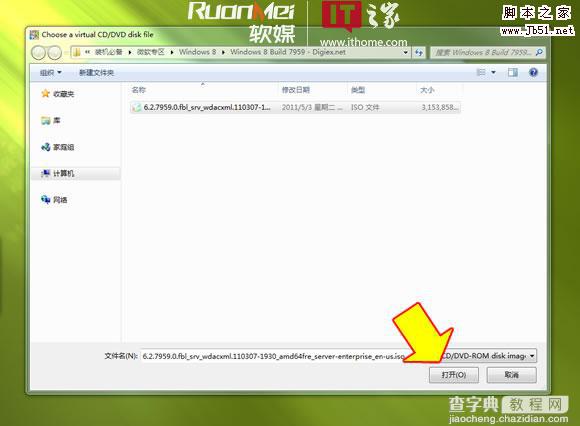
4、选择好目标镜像文件后,下一步,进入到摘要窗口,点击完成,就可了——
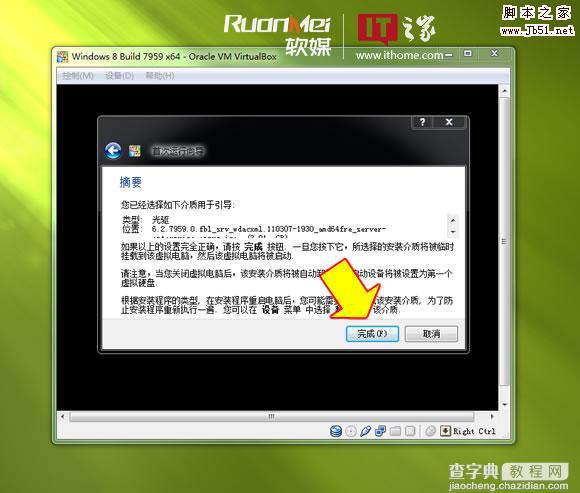
点击完成后,再怎么样呢?
嗯,虚拟机开始重启,进入安装界面,熟悉么?
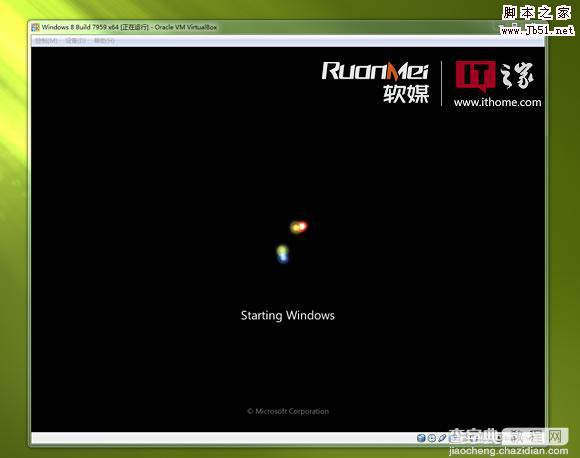
下面还要不要继续讲下去?反正和安装Windows 7一样了!
什么?没装过英文版?还要说?好吧,你赢了,再多说两句话,在安装界面,语言自然是English先不变,第二个时区那儿选择Chinese [Simplified, PRC] 就是简体中文(中华人民共和国)那儿即可。
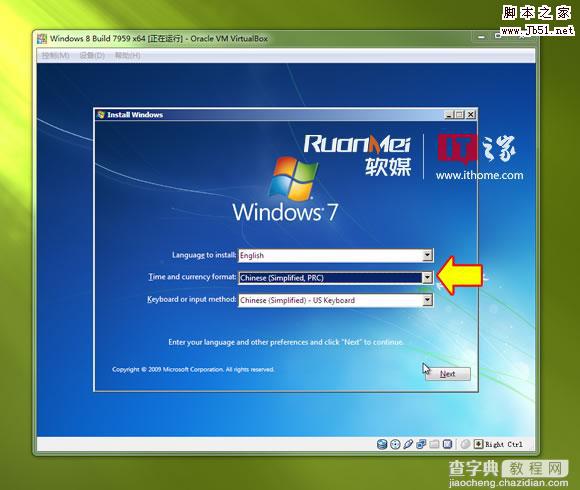
如果再补充一句的话,就是记住,从虚拟机里面把鼠标退出来,按下键盘上右边的那个 Ctrl 键即可。这个右Ctrl 可以让你切换当前系统和虚拟机的,这个大家都知道了。
【如何在Win7等系统虚拟机下安装Windows 8】相关文章:
★ 老旧的Win10电脑如何体验Windows Hello?
★ Win7系统更换属性中的Windows logo图片的方法
★ Win10预览版14926未公布新功能曝光 Windows Anywhere现身
