本教程是向大家介绍如何利用Freehand制作折叠艺术字效果,制作的效果不管是背景图案还是其中的文字都像手风琴一样一褶一褶,呈现出水平对齐的波浪状。在Freehand中实现这个效果关键在于转换面板、克隆、裁剪的灵活运用。教程介绍制作步骤很详细,希望对大家有所帮助。
先来看看这个折叠艺术字的效果
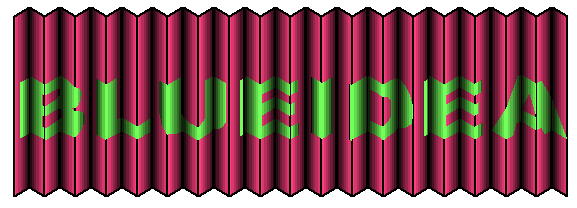
在Freehand中新建文件,首先我们先在Freehand中设置三种颜色,在Freehand中设置颜色跟其他软件有些不一样,在这儿我们把打开样本面板和混色器面板,它们都位于菜单:窗口>面板 里面。
在混色器面板中,默认的颜色模式为CMYK,第一个颜色,我们分别设置C、M、Y、K的值分别是0、75、50、0,此时面板右下部分会显示出这种合成后颜色,拖动颜色到样本面板中,此时颜色会自动加入到样本面板中,如下图所示。
添加另外二个颜色,它们的CMYK值分别是90、90、90、20和55、0、65、0。
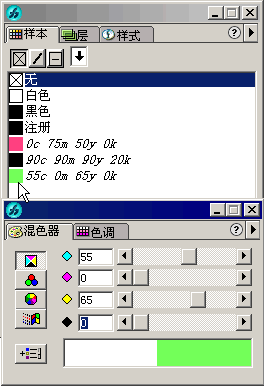
现在我们来创建手风琴的第一块隔板,选择工具面板中的矩形工具,在页面中绘制一个矩形,然后打开对象面板,设置矩形的尺寸选项W和H的值分别为10、120,单位为磅。
选择填充面板,从填充类型下拉列表中选择渐变选项,默认的是线性黑白渐形,在面板右边的渐变方向设置数值框中,输入值0,如果当前的矩形对象没有描边颜色的话,设置他的描边颜色为黑色。如下图所示。
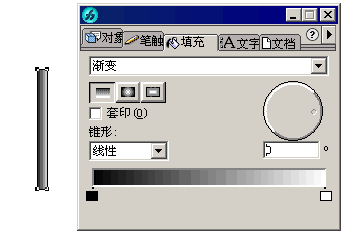
此时这个矩形对象处于被选择状态,从样本面板中将红颜色和黑颜色(刚才设置的其中二种颜色)拖到填充颜色编辑条上的二条端点颜色上,左边的颜色为红色,右边的为黑色,执行完上述操作后,就完成了手风琴的第一个隔板。

如果当面页面中没有转换面板的话,使用快捷方式Ctrl+M打开它,因为这块面板很有用,所以希望大家能够记住它的快捷方式。当转换面板被打开时,选择倾斜选项,在V输入框中输入垂直的倾斜度30,按回车键或是点击倾斜按钮都可以完成操作。这样就能得到如下图所示的效果。
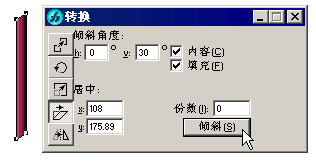
还是在转换面板中,选择最下面一个的反射选项,设置反射轴为90度,在份数选项中设置值为1,点击反射按钮确定。这个就可以复制出一个对称的隔板。
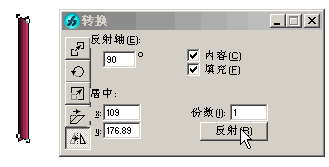
使用黑色箭头工具调整两个隔板的相对位置,如下图所示,如果你觉得小图太难对齐的话,可以在Freehand状态栏的左下角,设置一个大些的缩放比例。
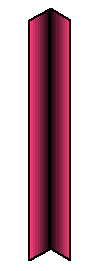
先选定刚才做好的那对隔板,然后按下Alt键,将这对隔板拖至右边,与原始的隔板水平对齐,执行完这步操作后,将会出现两对联接好的隔板对象。
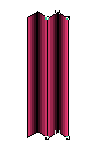
连续接下多次Ctrl+Alt+D,这样就可以生成多对相同间距的隔板,组成手风琴效果,此时您应该根据要输入文字的多少来确定手风琴的长度。如果你的手风琴的隔板没有水平对齐的话,可以全选它们,打开对齐面板,设置水平方向上的选项为上对齐。
Ctrl+A全选这些对象,使用菜单命令:修改>锁定,锁定手风琴,虽然它们锁住了,但是仍旧处于被选择状态,编辑>克隆,克隆它们,克隆出来的手风琴对象没有被锁住,它们位于原始手风琴效果的正上方。
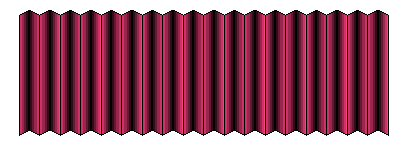
选择工具面板中的文字,输入文字BLUEIDEA,打开文字面板,来设置一下文字的属性。首先从字体下拉列表中选择一个比较粗点的英文字体,本列中我选择Arial Black,文字大小为65,字体大小得根据你的文字字数来设置,尽量做到文字与手风琴的二边对齐。
文字颜色并不重要,为了看的清楚些,在这儿我先设置文字的颜色为白色。
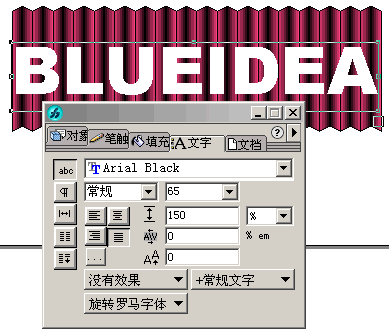
为了更加形象地表现出手风琴上的文字效果,我们将文字横向压缩一下,在转换面板中,选择缩放比例选项,在面板中取消一致选项的选择,然后在V选项中输入80,这样就能使文字在高度上能够缩短至80%,点击缩放按钮。 使用菜单命令:文字>转换为路径,这样就能将文字对象转换成路径对象,转换后的文字失去了文字所有属性,但可以象路径一样对它进行形状的编辑了。
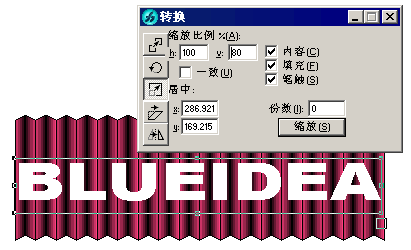
转换成路径后的文字对象自动成为一个组对象,我们得先把它解组,使用菜单命令:修改>取消组合;
在这儿我们先选择第一字母:B,然后按下Shift键选择位于这个字母下的手风琴隔板,然后使用菜单命令:修改> 结合>裁剪;
执行完这个操作后,文字内部将被手风琴的颜色所填充,而文字边框自动填充上黑色。
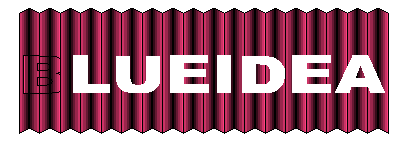
执行上步操作,将其余的一些字母都和位于底下的手风琴进行裁剪操作,你可以放大页面来进行这个操作或许会容易些。
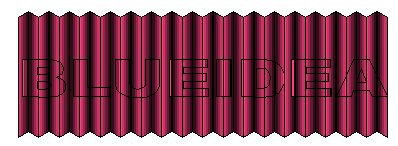
用了刚才的裁剪操作后,现在每个文字的路径对象都被手风琴隔板切开了,每块隔板都都有一小段路径对象,为了使文字对象也呈现出如风手琴效果的波浪效果,依次选择每段路径,在转换面板中,根据当前选定的隔板的角度,在倾斜选项的V输入框中输入垂直的倾斜度30或是-30。
值的注意的是,裁剪角度应在30与-30之间交替切换,如下图所示效果。
如果你操作正确的话,就能得到如下图所示的结果,如果不正确的话,可能是你哪儿操作失误了填错了角度,撤消操作重新改回来就可以了。
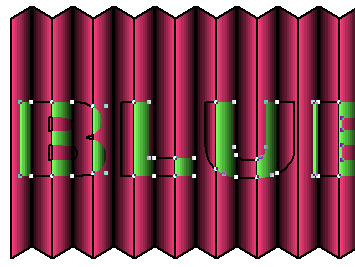
接下来我们要做的工作就是设置文字的填充颜色,由于文字具有折叠效果,因此在设置填充颜色时,应该分别选择文字的不同折面进行填充,首先我们按住Shift键选择左侧面的所有的文字路径片段。
打开填充面板和样本面板,将样本面板中将绿颜色的颜色块拖至填充面板渐变色编辑条的左边的红颜色上面,进行颜色替换,如下图所示,这样文字的左侧填充颜色就变面绿黑渐变了。
此时文字路径对象都处于被选择状态,在工具面板中设置描边颜色为无。
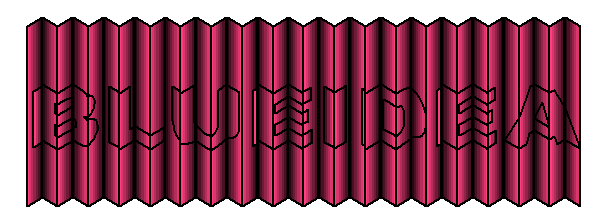
最后选择右侧面的所以文字路径片段,重复上步填充操作,并且将文字的描边颜色设置为无,执行完上述操作后,生成最终的手风琴艺术字效果。
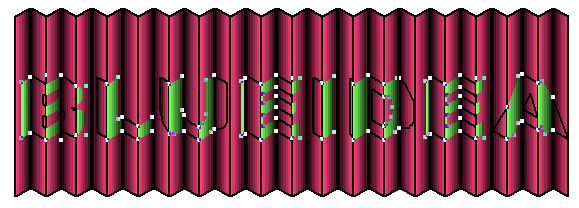
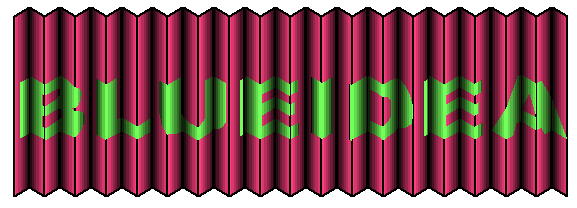
教程结束,以上就是利用Freehand制作像手风琴一样的折叠艺术字效果,希望大家喜欢!
【教你利用Freehand制作像手风琴一样的折叠艺术字效果】相关文章:
★ FreeHand 混合渐变特效实例教程:制作太阳光晕效果
★ Freehand新手入门:Freehand9工具箱中各种绘图工具的使用方法
★ Freehand如何绘制表格?巧用Freehand中绘制表格两种方法
