对于一张精美的效果图,无论是哪个细节都有可能影响它的质量,一个精美的画框可以让你的效果图质量提升不少,可以利用倒角剖面命令画框模型,也可以利用倒角、挤出来制作。下面,我们就来看看倒角、挤出是怎么制作精美的画框的!
1、首先,在3DMax中,画一个BOX,当然大小可以根据自己的实际情况
2、然后,把BOX转变为可编辑多边形,点多边形按钮,选择一个面,然后,右键倒角,高度为0,轮廓为-10(数值根据自己的实际画框变化),如下图:
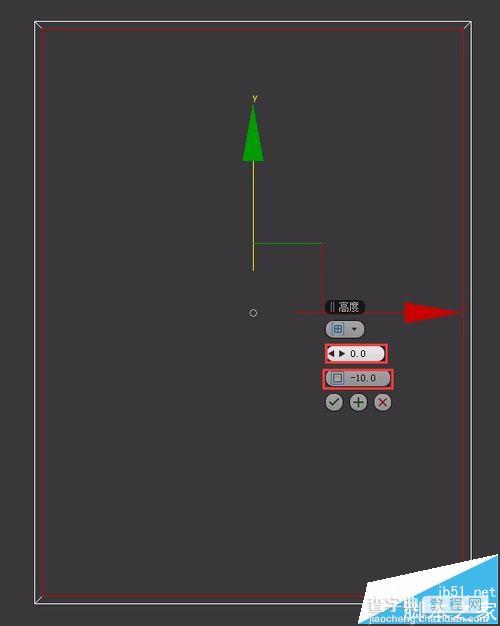
3、然后,再右键倒角,高度为2,轮廓为-3(数值根据自己的实际画框变化),如下图:
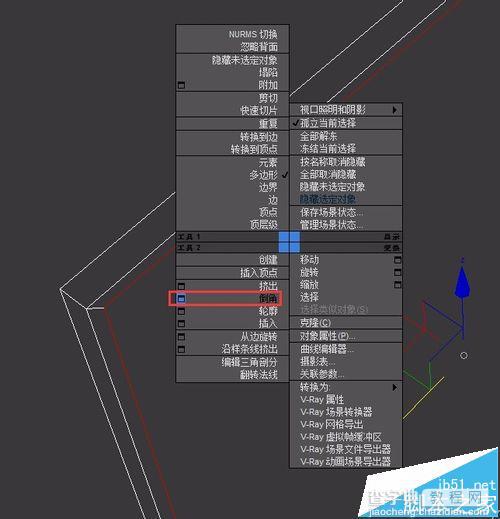
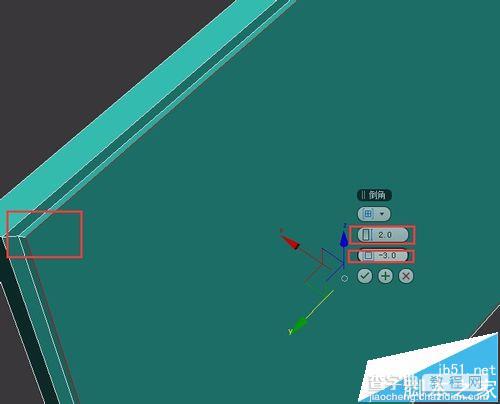
4、然后,再右键倒角,高度为0,轮廓为-10(数值根据自己的实际画框变化),如下图:
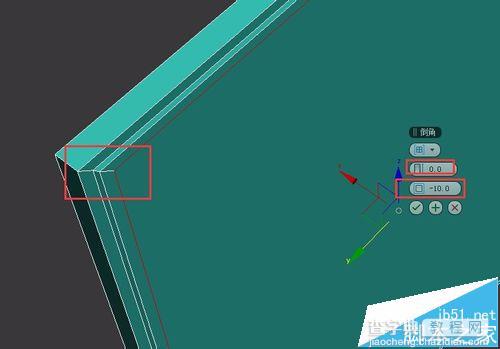
5、然后,再右键倒角,高度为-2,轮廓为-3(数值根据自己的实际画框变化),如下图:
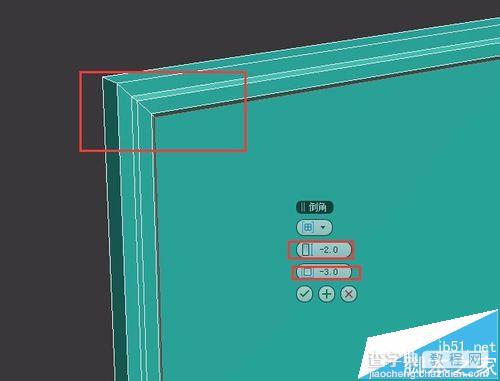
6、最后,再右键倒角,高度为0,轮廓为-20(数值根据自己的实际画框变化),如下图:
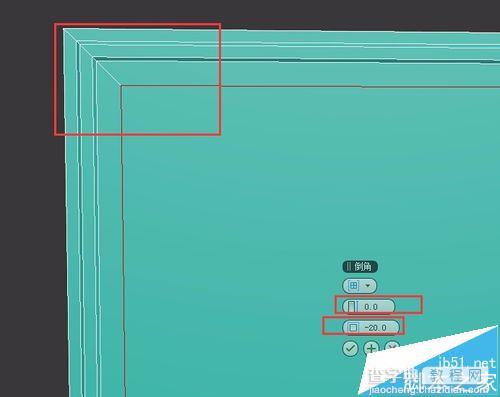
7、然后,再选中中间的面,右键挤出,高度为-3(数值根据自己的实际画框变化),如下图:
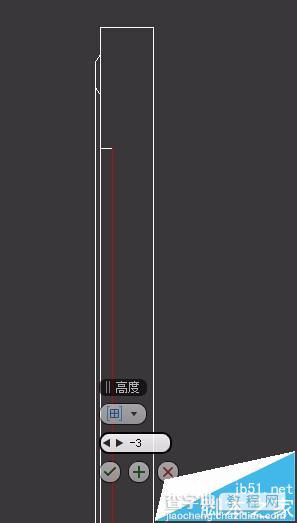
8、下面,我们就做出了画框的一个大概,但是,我们可以看出画框轮廓比较尖锐,如下图:
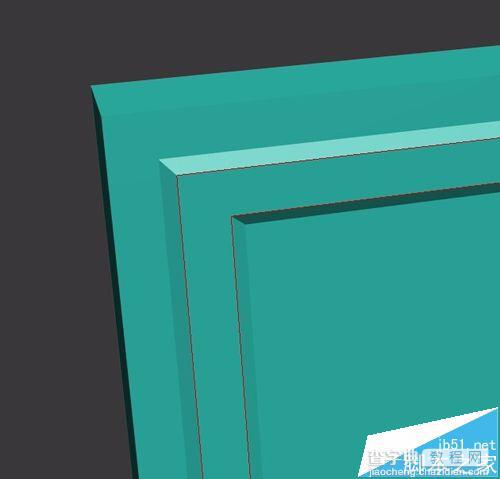
9、下面,我们就来做最关键的一步,就是上图选中的线进行切角,边切角量为2,连接边分段为2(数值根据自己的实际画框变化),如下图:
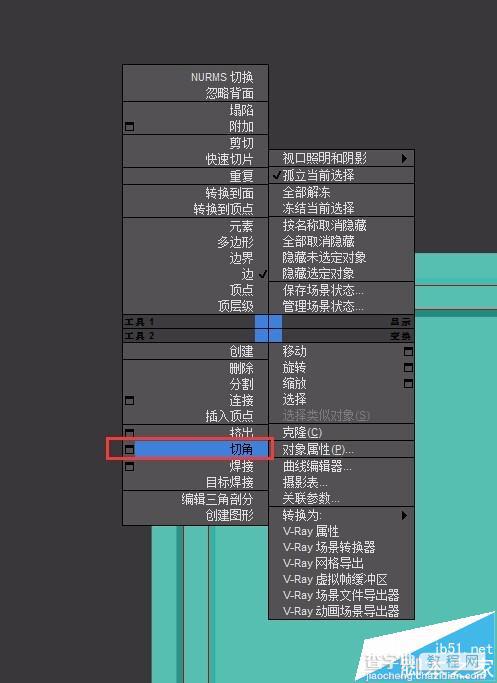
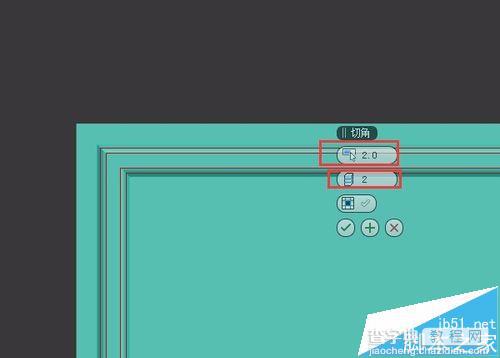
10、切完角,我们就可以看到它的一个效果,相对于之前就不会那么尖锐,比较圆滑,如下图:如果想要更圆滑切角量和连接边可以加大:
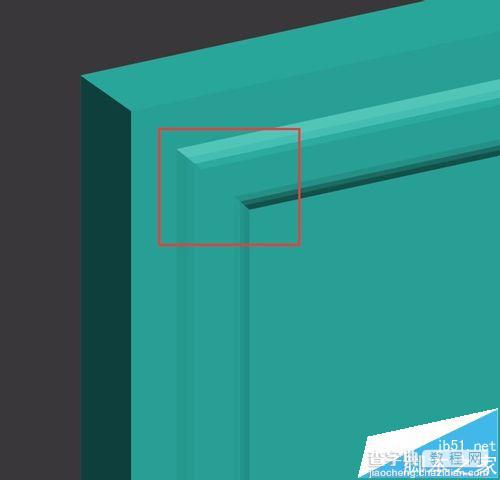
11、最后,我们选中中间的面贴上贴图,边框改个颜色(颜色可以任意修改,选择中间适合的颜色或者贴图),如下图:
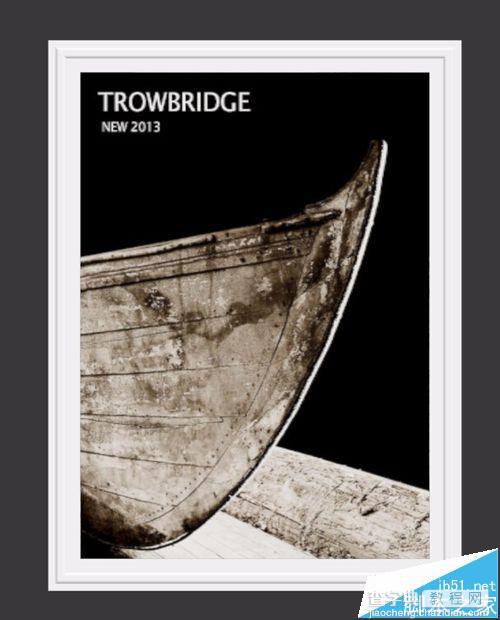
注意事项:画框边框样式可以自己找个好看的画框照这样的方法做。
【3DMax中绘制精美的画框的实例教程】相关文章:
