本教程教查字典教程网的朋友们用3DSMAX创建游戏道具模型,教程属于比较简单的建模教程。教程难度一般。转发过来和查字典教程网的朋友们一起学习。先来看看最终的效果图吧:

具体的制作步骤如下:
使用多边形建模方法,可以在子对象模式下对模型进行编辑,完成任何形状的模型,通过下图可以看到,多边形建模能够使用一个简单的长方体,通过对其子对象的编辑,完成复杂模型的创建。

(1)运行3ds max 2011,打开素材“大锤源文件.max”文件,该文件包括一个锤柄和一个锤头,锤柄部分已经创建完成了,在本实例中需要编辑锤头对象。

(2)选择“锤头”对象,在

“修改”面板中为该对象添加一个“编辑多边形”修改器,现在就可以将该对象作为多边形对象来编辑了。
提示:也可以将对象直接塌陷为多边形对象,但塌陷后的对象不会保留其原始的创建数据,不利于对其进行编辑和修改,而使用添加“编辑多边形”修改器的方法可以保留对象的原始创建数据。

(3)进入“锤头”对象的“多边形”子对象层,选择其两侧的多边形。

(4)在“编辑多边形”卷展栏内单击“倒角”按钮右侧的

“设置”按钮,在打开“倒角”助手界面中进行设置。
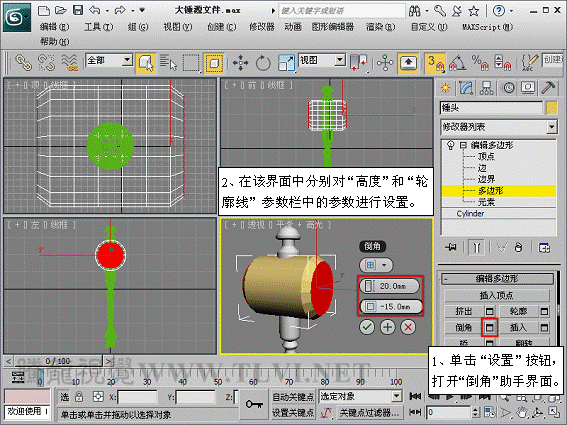
(5)在“倒角”助手界面中继续对象“轮廓线”参数进行设置。完毕后退出“倒角”助手界面。
提示:使用上述方法能够连续执行“倒角”、“挤出”等命令,能够设置不同的参数。

(6)在“编辑多边形”卷展栏内单击“挤出”按钮右侧的

“设置”按钮,打开“挤出多边形”助手界面,在“挤出高度”参数栏内键入45。

(7)在“挤出多边形”助手界面中继续对“挤出高度”参数进行设置,完毕后退出“倒角”助手界面。

(8)进入“顶点”子对象层,选择对象两侧顶点。

(9)在“编辑几何体”卷展栏内单击“塌陷按钮”按钮,使所选顶点塌陷为一个尖。
提示:通过将其顶点与选择中心的顶点焊接,使连续选定子对象的组产生塌陷,该命令常用于简化模型户或焊接所选子对象。

(10)当前对象表面某些部分不光滑,接下来需要设置光滑组。首先进入“多边形”子对象层,在“选择”卷展栏内选择“按角度”复选框,并在其左侧的参数,然后选择缝隙处的任意子对象,与其相邻的子对象也被选择。
技巧:选择“按角度”复选框并设置角度后,选择一个多边形会基于复选框右侧的“角度”设置同时选择相邻多边形。该值可以确定要选择的邻近多边形之间的最大角度。使用该方法可以快速选择与某一子对象同处于某一角度内的所有子对象,是多边形建模中常用的选择方法。

(11)进入“多边形:平滑组”卷展栏,为所选多边形分配平滑组,使所选多边形产生平滑效果。
提示:为了使用较少的面使对象产生平滑效果,可以为对象设置平滑组,选择多边形子对象后,在“多边形:平滑组”对话框内单击任意数字,即为所选子对象分配了一个平滑组,使其产生平滑效果。
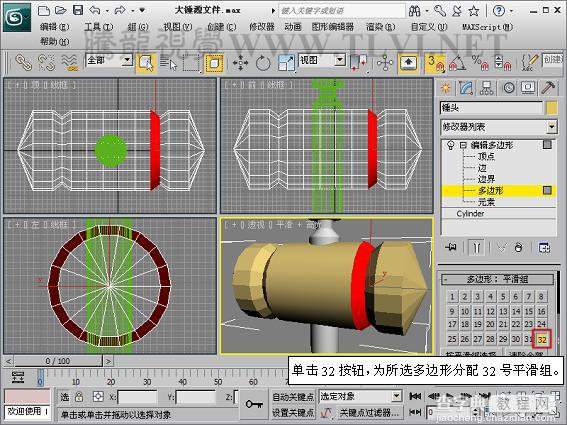

(12)使用同样的方法设置其他缝隙处子对象的平滑组。
提示:平滑组的数字只是为了区分不同平滑组,一组多边型被分配任何数字的平滑组都会出现平滑效果,所以大家在设置平滑组时可以任意设置平滑组的数字。
注意:多组不相邻的多边形在分配同一平滑组后,会分别实现平滑效果,与分别分配平滑组效果一致;相邻的两组多边形不要分配同一个平滑组,否则会出现不正确的平滑效果。
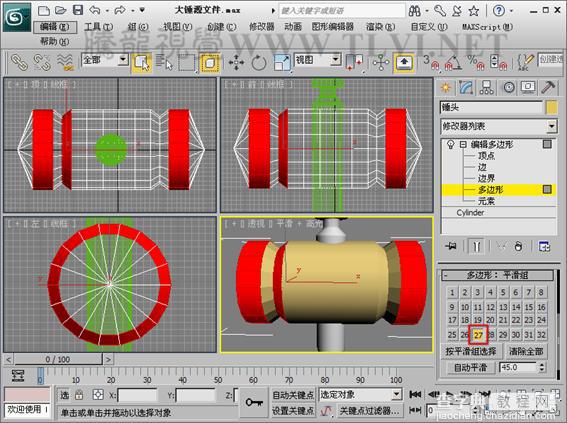
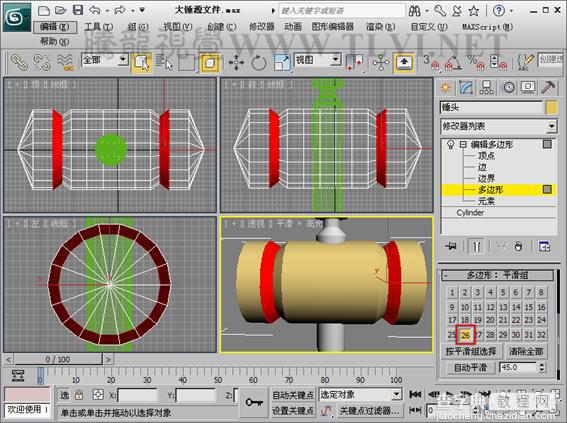
(13)选择如下图所示的两组多边形,在“编辑多边形”卷展栏内单击“挤出”按钮右侧的

“设置”按钮,打开“挤出多边形”助手界面,并对“挤出高度”参数进行设置。观察挤出效果,可以看到效果并不理想。

(14)在默认状态下,挤出多边形采用

“组”方法,该方法沿着每个连续多边形组的平均法线执行挤出。如果挤出多个这样的组,每个组将会沿着自身的平均法线方向移动。这种方法不适合本模型。在“挤出多边形”助手界面内的“挤出类型”下拉式选项栏内选择

“本地法线”按钮,沿着每个选定多边形的法线执行挤出。然后单击

“确定”按钮退出“挤出多边形”助手界面。
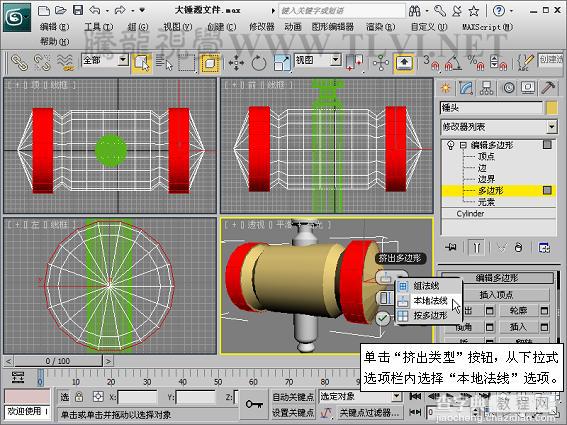
(15)接下来需要设置所选部分一排小凹槽,确定多边形仍处于被选择状态。首先打开“倒角”助手界面,并对“高度”和“轮廓线”参数进行设置。观察倒角效果,所选多边形并未分开执行倒角操作。
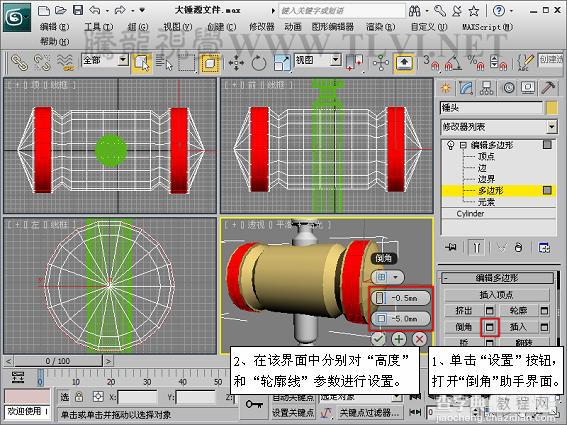
(16)在“倒角”助手界面内的“倒角类型”下拉式选项栏内选择

“按多边形”按钮,分别对每个多边形执行挤出。然后单击

“确定”按钮退出“挤出多边形”助手界面。
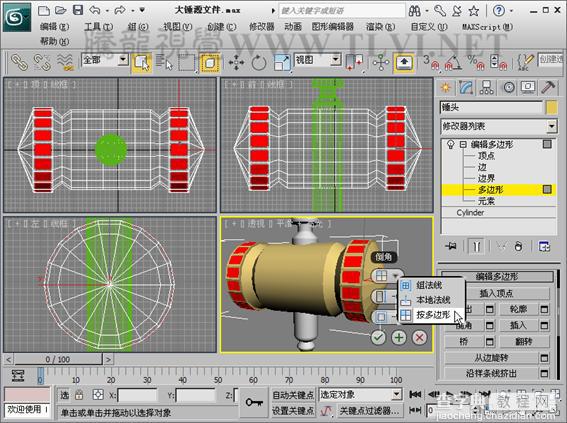
(17)现在本实例就完成了。

好的,下面来回顾一下本节的知识要点:
1. 可以使用为对象添加“编辑多边形”修改器的方法将对象作为“多边形”对象来编辑,这样可以保留对象的原始创建数据。

2. 可以使用“挤出”和“倒角”命令生成新的子对象,有三种“挤出”和“倒角”类型用于适应不同的建模要求。

3. 使用按角度选择的方法可以快速选择处于同一角度内的多个子对象。

4. 使用分配平滑组的方法可以是用较少的子对象实现对象表面的平滑效果。


好了,各位网友,相信大家已经掌握了本节知识点,在自己的身边找一些类似的图片资料或物品,巩固一下自己的学习成果吧。

教程结束,以上就是3DSMAX创建逼真的游戏道具模型教程,希望能对大家有所帮助!
【3DSMAX创建逼真的游戏道具模型教程】相关文章:
★ 用3DS MAX4.0制作文字的爆炸效果的方法(图文教程)
