这篇教程像查字典教程网的朋友们介绍用3DSMAX制作绿色排气扇3d建模的方法。教程作业也是对现实生活中的东西观察之后想到的。其实,学习3DSMAX建模最重要的就是要多思考。特别是思考现实生活中的物体我们应该怎么在3DSMAX中构建。这样就能快速掌握3DSMAX建模的方法。希望查字典教程网的朋友们喜欢这篇教程吧。
1. 首先看看排气扇模型的最终效果。如图PQS—1所示。
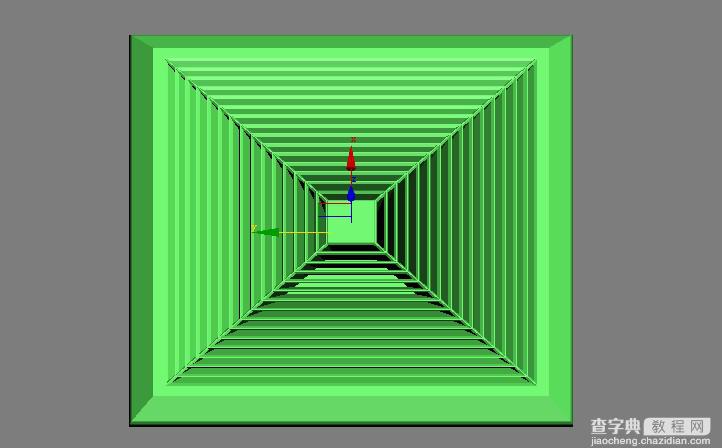
图PQS—1
2. 从【Plane】开始,由于排气扇是正方形的,【Plane】创建时便把长和宽都创建成300X300个单位。如图PQS—2所示。
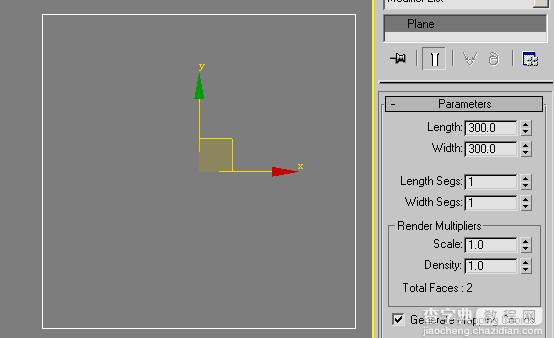
图PQS—2
3. 把【Plane】转换成可编辑多边形,选择所有的面挤压出一定的厚度,当然这一步的创建也可以通过【BOX】来实现,至于是通过那种方式纯属个人爱好,我就是比较爱从【Plane】开始,至于别人来说,爱咋地咋地。再次拉伸出一定的厚度,这是为了制作倾斜的效果。其制作效果及流程,如图PQS—3所示。
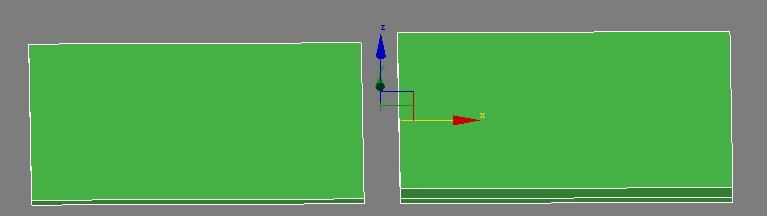
图PQS—3
4. 选择最上面这个面,执行【Outline】缩放得小一点。如图PQS—4所示。
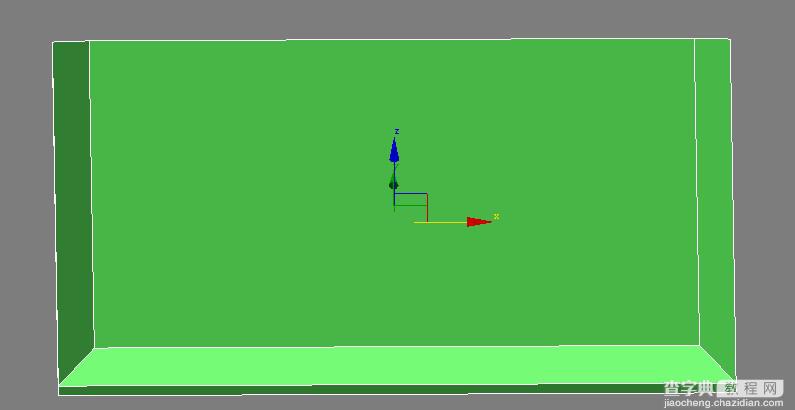
图PQS—4
5. 为了创建圆化的效果,我在这里把边切开多个。如图pqs—5所示。
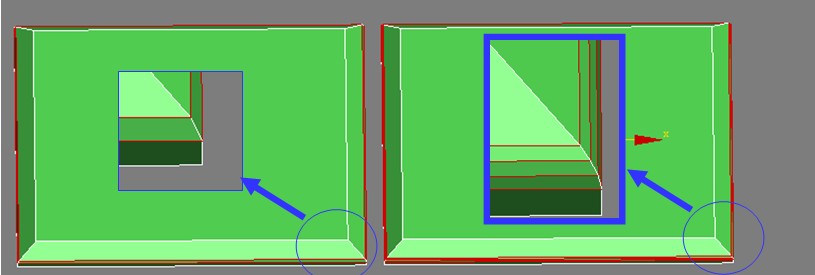
图pqs—5
6. 选择上部的面使用【inset】工具执行两次。如图pqs—6所示。
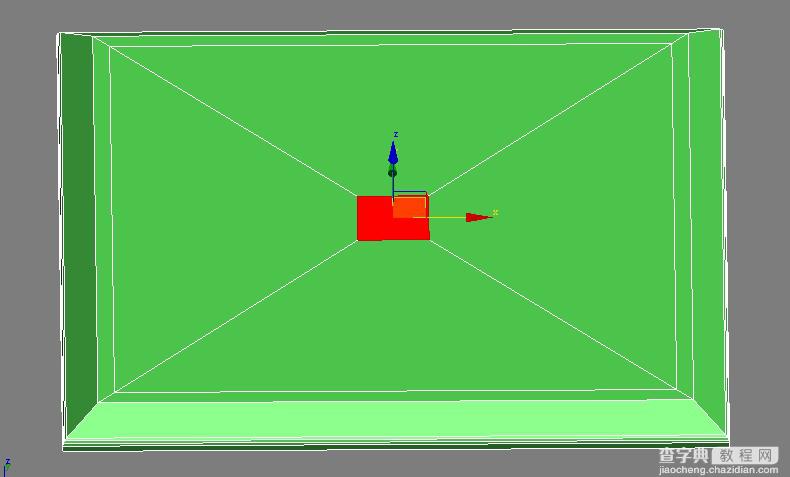
图pqs—6
7. 进行中间面的倒角处理其中一个角的放大示意。如图pqs—7所示。
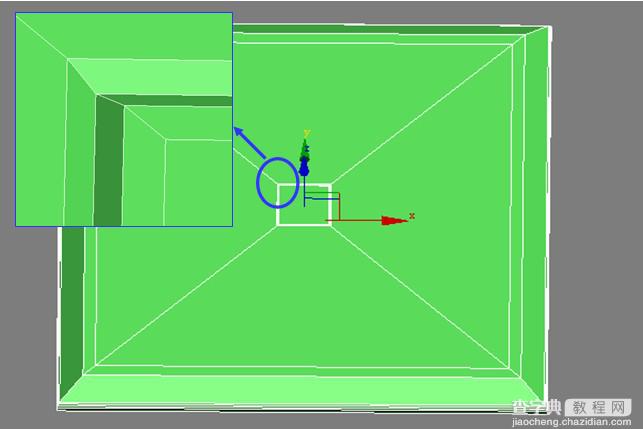
图pqs—7
8. 选择对角线的所有的边进行【connect】处理,至于连接出来的边是多少那则由个人喜好决定。如图pqs—8所示。
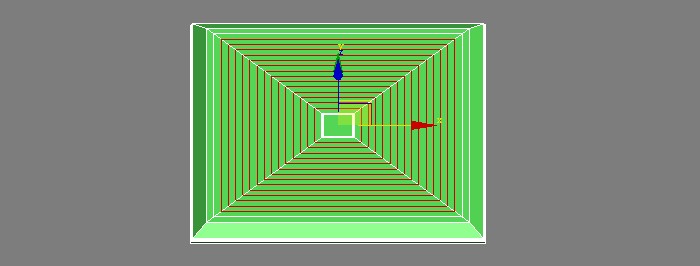
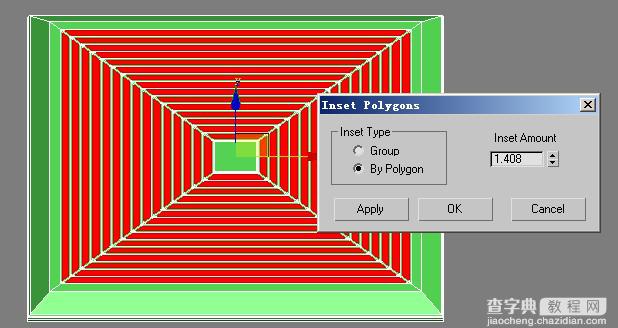
图pqs—8
9. 把刚连接出来的边转换成面,执行右击【inset】,这时在【inset】对话框里选选【by plolygon】把每一个面分隔出一个区域。
10. 进行进行这些面的挤压。如图pqs—10所示。
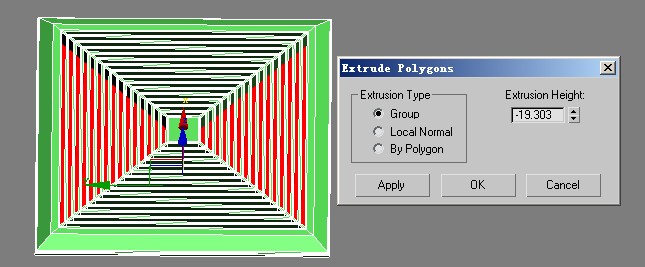
图pqs—10
11. 进行往中心点方向同时缩放。如图pqs—11所示。
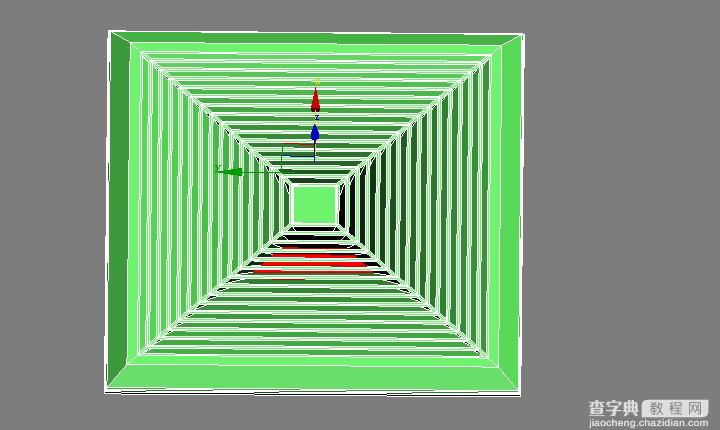
图pqs—11
12. 把这里的面转换成边,再转换成面,再进行边的转换,取消一部分边,只保留转角处的边。如图pqs—12所示。把这些边进行切角处理,就成了最终的结果。
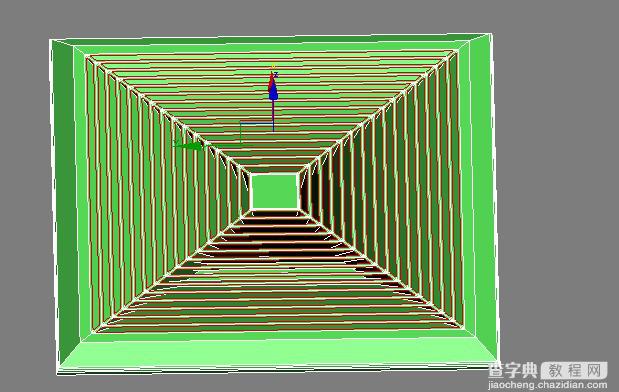
图pqs—12
教程结束,以上就是3DSMAX制作绿色排气扇3d建模方法,希望大家喜欢!
【3DSMAX制作绿色排气扇3d建模】相关文章:
