用3DS Max制作一把装饰扇
在家居摆设中,客厅、书房的墙壁上都要点缀一些装饰物,其中装饰扇是比较常见的一种装饰,它能够使居室表现出浓郁的书香气息和深厚的文化韵味。下面我们就用3D Studio MAX做一把古色古香的装饰扇。
创意工具:3D Studio MAX 5.0
一、扇面造型的制作
1. 打开3D Studio MAX,进入“创建”面板。单击创建命令面板上“图形”按钮中的“线”按钮;在“前”视图中绘制闭和的二维线,其形态如图1。
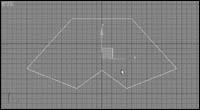
图1
2 .在修改命令面板上的“选择”卷展栏中单击“顶点”按钮调整线的形态,形成扇面,如图2。
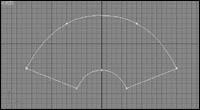
图2
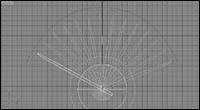
图3
3. 单击“拉伸”按钮,拉伸“数量”为2。
二、扇柄造型的制作 By:3DMAX教程网www.jb51.net
1. 单击“矩形”按钮,在“前”视图中创建矩形造型,长:140cm、宽:4cm、边角半径:2cm。
2. 单击:“拉伸”按钮,设拉伸值为0.8。单击“旋转”按钮,在“前”试图中视图中锁定“Z”轴旋转扇柄。单击“镜像”按钮,镜像会复制扇柄造型及位置。
三、扇骨造型的制作
1. 单击“图形”按钮中的“矩形”按钮,在“前”视图中创建矩形,长:130cm、宽:4cm、边角半径:2cm。
2. 单击“编辑曲线”按钮,在“选择”卷展栏中单击“顶点”按钮,选择二维线顶端的两个节点,用“选择移 动”工具,锁定“Y”轴,将两个节点向下移 动至总长的三分之一处。
3. 单击“拉伸”按钮,拉伸值为0.3;单击“旋转”按钮,旋转扇骨造型。单击层级命令面板,在“调整轴心”卷展栏中单击“只对轴心起作用”按钮。
4. 选择“移 动”按钮,在“前”视图中移 动“轴心点”的变换边界盒,调整到扇面起始位置,单击“只对轴心起作用”按钮,结束对轴心点的调整。
5. 在“角度捕捉”按钮上单击右键,弹出“网格和捕捉设定”对话框,设“角度”为10。选择“旋转”按钮,按住Shift键,在前视图中旋转扇骨造型,在“复制参数”对话框中设“复制数量”为10,效果如图3所示。
四、装饰扇材质的制作 By:3DMAX教程网www.jb51.net
1. 扇面材质的制作
① 在“材质编辑器”对话框中选择一个空白示例球。
②设“着色基本参数”为“明暗处理,在明暗基本参数中设反光度为0。
③在“贴图方式”中给表面色指定一幅国画作为贴图,然后将贴图以关联的方式复制给“凹凸”长按钮,数值为160%。
2. 扇骨材质的制作
① 选择空白示例球,设“着色基本参数”为“多面”。
② 在多面基本参数中设“表面色”“阴影色”“高光色”的R、G、B值分别为24、17、10,反光强度:58,反光度:72。
③ 在“贴图方式”中给“表面色”和“凹凸”按钮指定一副“胡桃木”贴图文件,为“反射”按钮选“光线跟踪”贴图方式,表面色数值为40%,凹凸为100%,反射为20%。
最终渲染处理后的效果如图4所示。

图4
【3DSMax制作一把装饰扇】相关文章:
★ 3Dsmax8结合Photoshop制作《功夫世界》海报
