CAD如何快速正确地修改标注比例?
摘要:利用AutoCAD出工程图时,由于纸张的限制,通常会将要绘制的图形放大或缩小,有时一张图上不同位置的图形放大或缩小的比例还不一样,如果能够快...
利用Auto CAD出工程图时,由于纸张的限制,通常会将要绘制的图形放大或缩小,有时一张图上不同位置的图形放大或缩小的比例还不一样,如果能够快速、正确的修改想要得到的标注比例,那会极大提高出图的工作效率和正确率。那么那么CAD如何快速正确地修改标注比例?下面小编就为大家详细介绍一下,一起来看看吧!

方法/步骤
1、如下图,标题栏中的比例是整张图形的标注比例,可以看到是1:10。为了能把孔表达清楚,开孔断面图形在原比例基础上放大了10倍,即断面图的比例是1:1
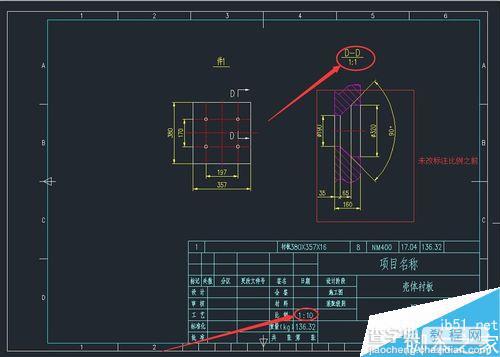
2、选中要修改的标注比例的图形
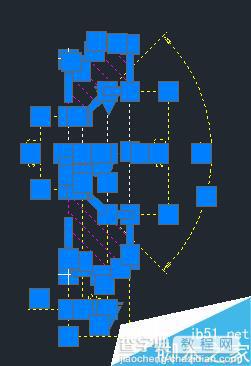
3、单击右键,点击快速选择,打开对话框,依次选择“图层”“尺寸线”,最后确认
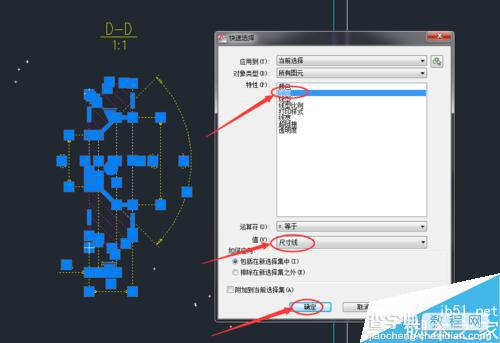
4、回到图形,可以看到只有尺寸线被选中了
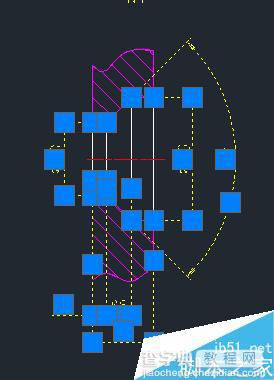
5、按住Ctrl+1,打开特性工具栏,找到标注线性比例,将值改为0.1
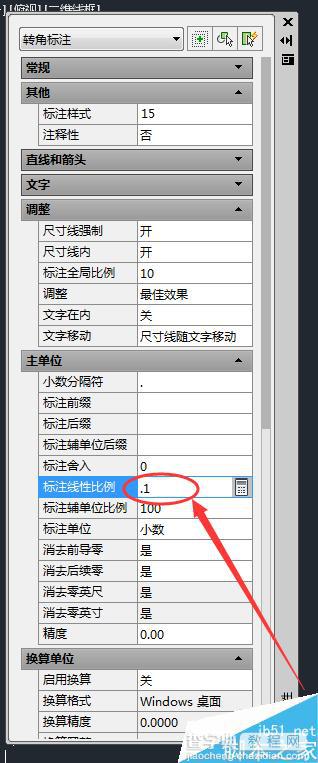
6、返回图形,可以看到该图形的标注尺寸已经改变,成为实际需要的尺寸
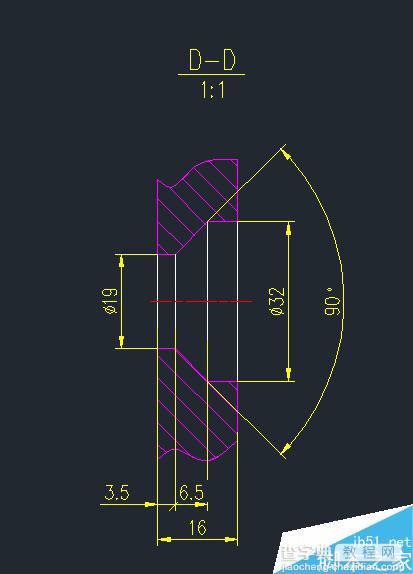
注意事项
作图时一定要分图层,方便后期更改,上述经验已经把所有的标注放到了尺寸线层
以上就是CAD如何快速正确地修改标注比例方法介绍,大家学会吗?操作很简单的,希望能对大家有所帮助!
【CAD如何快速正确地修改标注比例?】相关文章:
