如何调整分区大小 给硬盘调整分区的方法介绍(图文教程)
摘要:如何调整分区大小,我有些磁盘的容量当初分区的时候分配的不是很好,想重新调整一下大小,不想使用PQ之类的三方软件,里面有数据,不方便移动数据的...
如何调整分区大小,我有些磁盘的容量当初分区的时候分配的不是很好,想重新调整一下大小,不想使用PQ之类的三方软件,里面有数据,不方便移动数据的情况下怎么调整。
可以调整的,但是前提是你有多余的磁盘空间,或者可以将其它盘符的容量转换成C盘的容量,具体的操作方法如下。
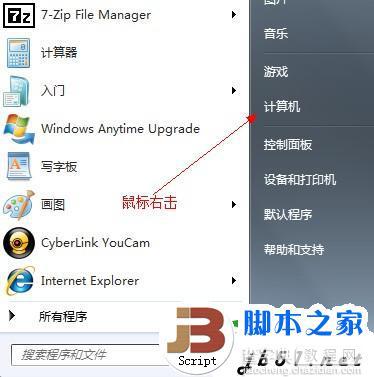
选择“管理”标签
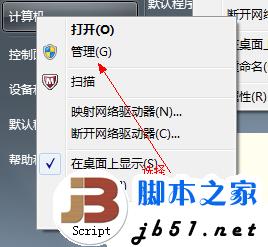
打开“计算机管理”窗口

选择“磁盘“》》”存储管理“,打开”磁盘管理“页面
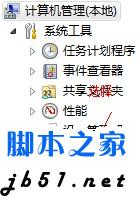
如图:
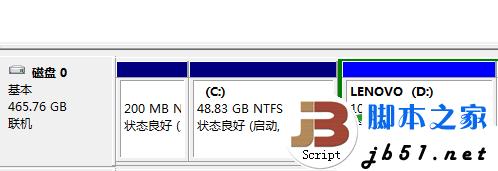
右键单击选择要压缩的磁盘(本例选择D盘),快捷方式选择”压缩卷“

在输入压缩空间量(MB)里填写要压缩出的空间量,如果要压缩出50G,就填写50G*1024MB
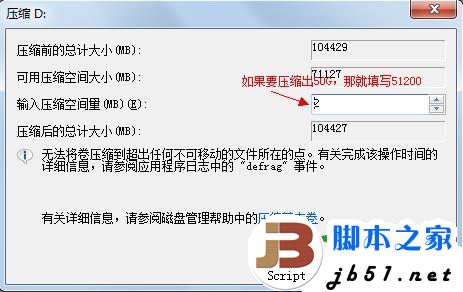
选择"压缩"按钮

压缩后会发现多出一块 未分区磁盘(绿色分区)

然后右键点击需要扩充容量的盘符
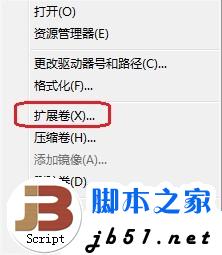
出现下面的界面,下一步即可。
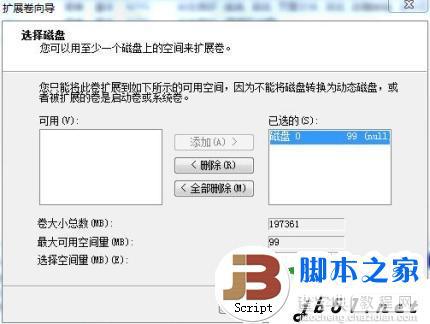
完成容量扩充
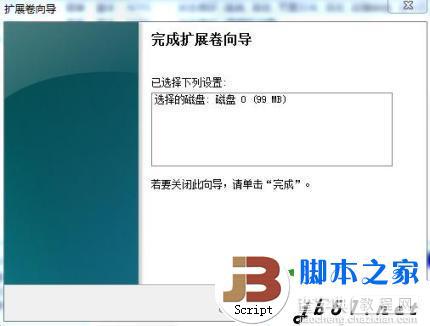
未使用分区会消失,未使用分区的容量将会合并到指定的盘符。
【如何调整分区大小 给硬盘调整分区的方法介绍(图文教程)】相关文章:
★ 怎么看固态硬盘是否4k对齐 两种查看SSD是否4K对齐的方法介绍
