教你用AUTOCAD轻松打造漂亮的莲花图案
摘要:今天,小编给大家带来一篇AUTOCAD轻松打造漂亮的莲花图案教程,教程非常实用,因为在AUTOCAD绘制建筑平面图时经常需要绘制一些物体的平...
今天,小编给大家带来一篇AUTOCAD轻松打造漂亮的莲花图案教程,教程非常实用,因为在AUTOCAD绘制建筑平面图时经常需要绘制一些物体的平面图,如桌、椅、盆景等,大部份对象都是有专用图库可直接调用。而莲花在一般建筑图很少遇到,所以大部份库中都没有这个块,那么我们就只好亲自动手绘制一个了,其实绘制莲花很简单,5个命令就可以实现,最终效果图如下:
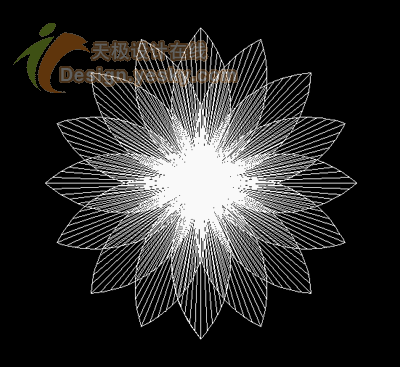
下面,我们来看看如何绘制。
1、先绘制一个直径为100的圆,使用CO(复制)命令将该圆向右复制一个,它们的中心距为75,结果如图。
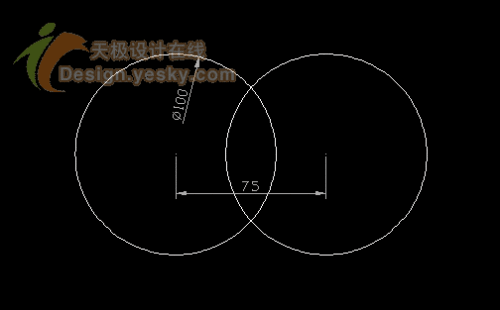
2、使用L(直线)命令连接两圆的二个交点,并修剪,如下图。
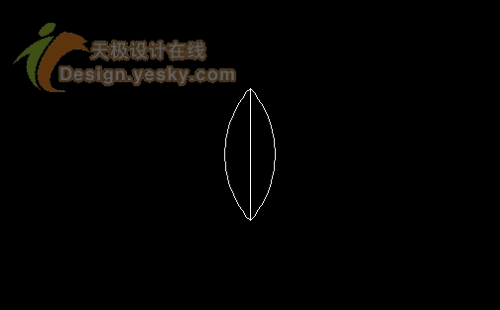
3、使用AR(阵列)命令,环形阵列中间的直线,中心点为直线最上方端点,填充角度为35°,数量为16,如下图;
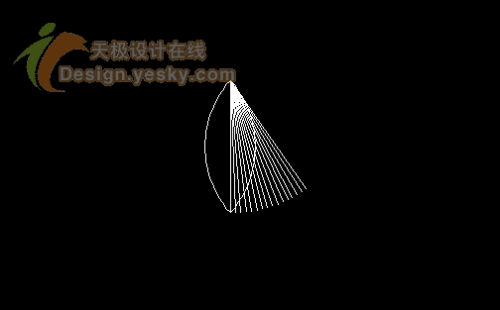
4、修剪线段,并使用MI(镜像)命令,镜像线段,就画出了花瓣了,结果如下图
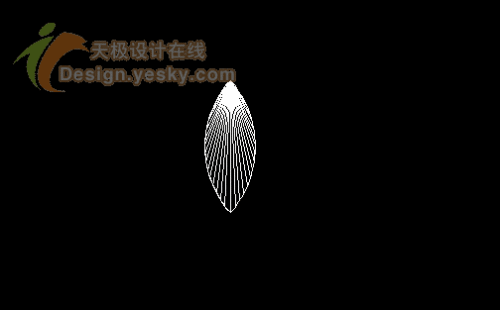
[关于修剪命令,讲一下如何快速修剪,懂得使用选择对象中的"F"选项的朋友可跳过此节]
在AUTOCAD中,当要修剪的对象使用同一条剪切边时,可使用"F"选项,一次性修剪多个对象。在下图中,要修剪多余的线段,先输入"TR"命令,选择右边圆弧作为剪切边,选择修剪对象时,输入"F" 空格,再点取A点,B点,确认,即可一次性修剪所有多余的边。
5、 再次使用AR(阵列)命令,环形阵列花瓣,中心点为花瓣最上方顶点,填充角度为360°,数量为16,结果如下图。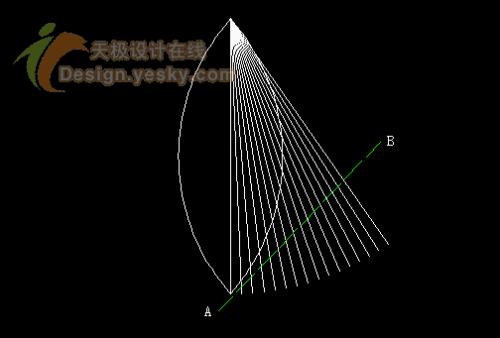
6、可以将它作为块存入图库中,方便以后调用。(完)
以上就是AUTOCAD轻松打造漂亮的莲花图案过程,希望大家喜欢!
【教你用AUTOCAD轻松打造漂亮的莲花图案】相关文章:
