这篇教程是向查字典教程网的朋友介绍Maya区域光打光方法,教程很实用,很适合新手来学习,推荐过来,一起来学习吧!
Area Light(区域光)
1-同以前一样,我们先建立一盏区域光。
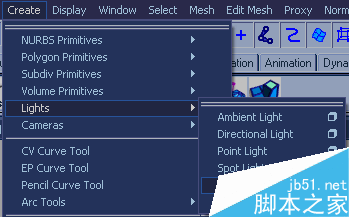
2-放在你喜欢的任何地方。
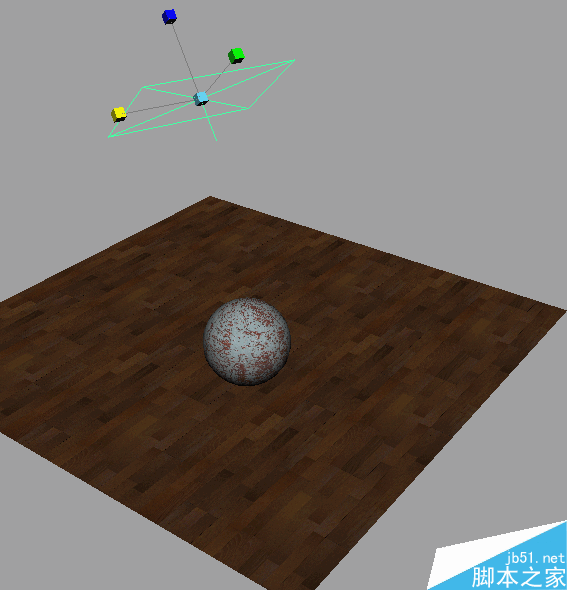
3-现在打开Use Ray Trace Shadows(使用Ray Trace 阴影)。
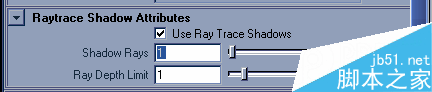
4-点渲染。你得到的应和下图相似。你看,阴影有很严重的颗粒感了,所以我们接下来要增加Shadow Ray和Ray Depth Limit来调整一下。

5-现在在灯光的属性里,按你的需要增加Shadow Ray 和 Ray Depth Limit,然后打开渲染设置WindowRendering EditorsRender Settings。打开 Raytracing卷,增加如下图所示的值。
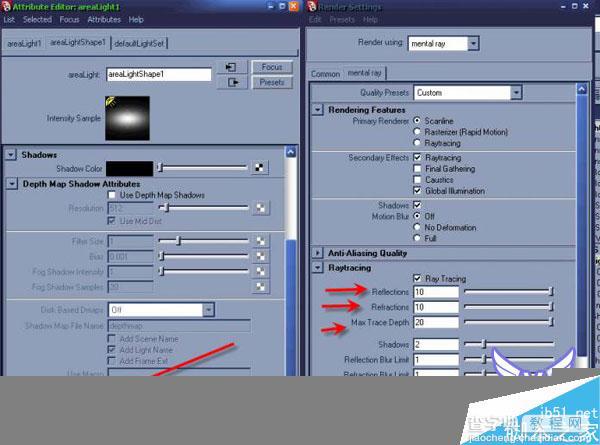
6-选中灯光,然后到它的属性,打开Mental ray卷,确保你的渲染器设的是Mental Ray,并且打开了Global illumination。
现在你应该能看到一些不一样的选项,比如有Use Light Shape 和 Emit Photons。
Use Light Shape(灯光的形状),你能将你的灯光形状改为Disk(圆盘),(Sphere)球体,(Cylinder )圆柱体,以及用户自定义,所以你就能得到你想要的任何形状。
Emit Photons(发射光子),光子是一些导致场景内非直接反射的小点,在它们衰亡之前,会在物体间不停的反射。
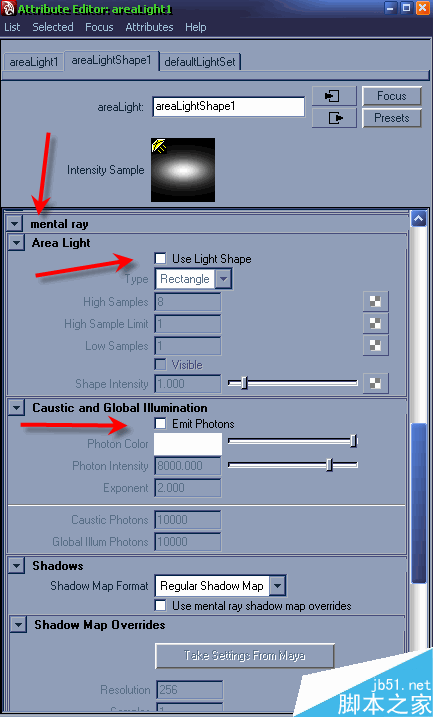
7-好了,我们先来看一下灯光的形状方面,将你场景里的物体复制,然后隔一段距离放置。
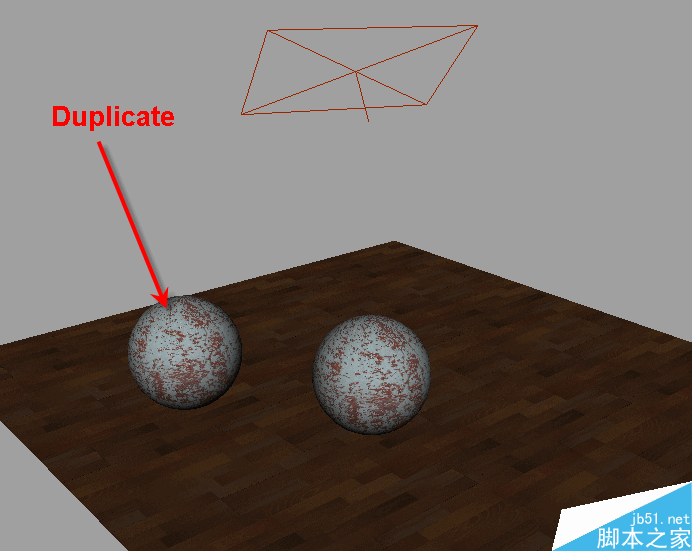
8-打开hypershade。
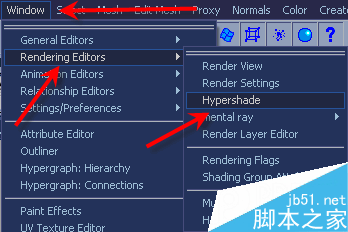
9-在 hypershade建立一个surface shader 材质,然后在你的工作区里就能看到它。选择你复制的物体,右击新建的surface shader 材质,从弹出的菜单中选assign material to selection(将材质赋给选中的物体)。
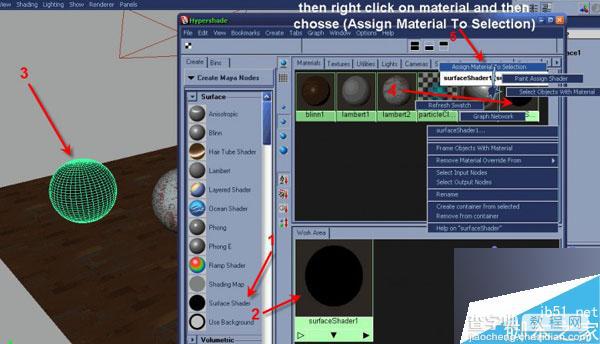
10-还是在hypershade,双击surface shader然后材质属性编辑器会弹出来。如下图所示,调整你的设置。
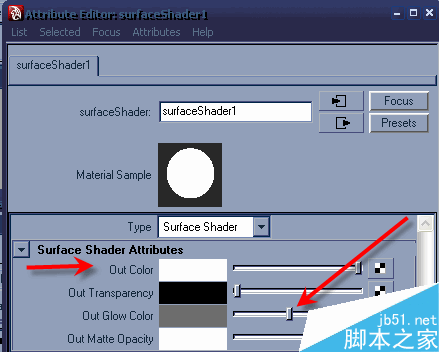
11-然后点渲染,你就能得到如下图的效果。

12-选择你的灯光,在 light shape里,根据你的场景中物体的需要选择任一形状。比如,我会选择sphere,因为我比较熟悉它的使用了。放大灯光以适合你的物体,然后如下图所示调整设置。
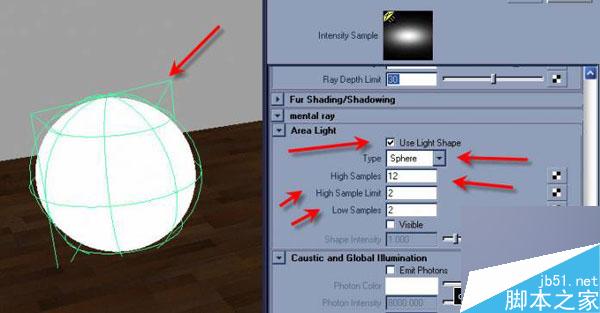
13-点渲染。如你所见,画面太暗了,为什么呢?因为你的物体接收并投影,这是暗的原因。

14-现在来解决一下这个问题。选中物体,打开属性编辑器,分别取消点选psphereshape2 和 polysurfaceshape1cast的 shadows 和 receive shadows。以上的物体名是我自己用的,如果你的不是这样,就按你的做。
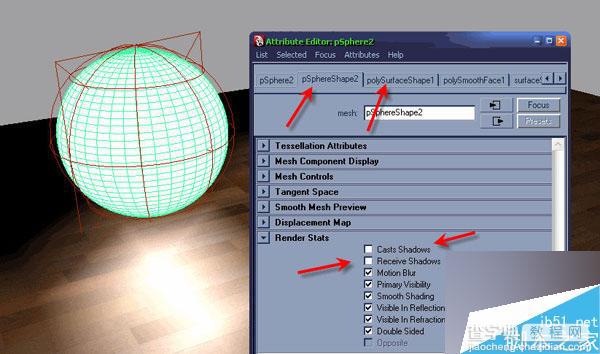
15-现在选择灯光,根据你的场景的大小加强它的强度到3或者4。
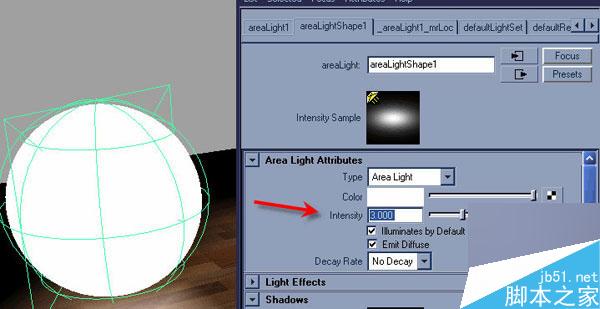
16-现在点渲染,这次你会看到和以往不一样的效果。

17-打开你的render settings 然后点选 final gathering卷,在它下面,如下图所示scale增强的值(以颜色表示)。
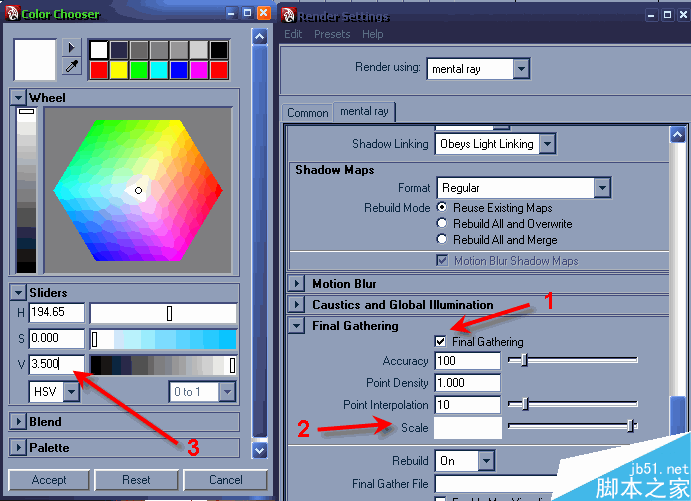
18-在light shapes的最终效果图中,我还建立了一个圆柱体和另一盏区域光,将它的形状改为圆柱,并联结到物体上。
现在我们已经结束了light shape的介绍,来看一下光子的情况,以下是最终的场景。

19-关于光子,如果你有自己的场景,你可以用你自己的试试,如果没有,可以下载我的来试试。
建立一盏区域灯然后连接到你的房间的窗户上。
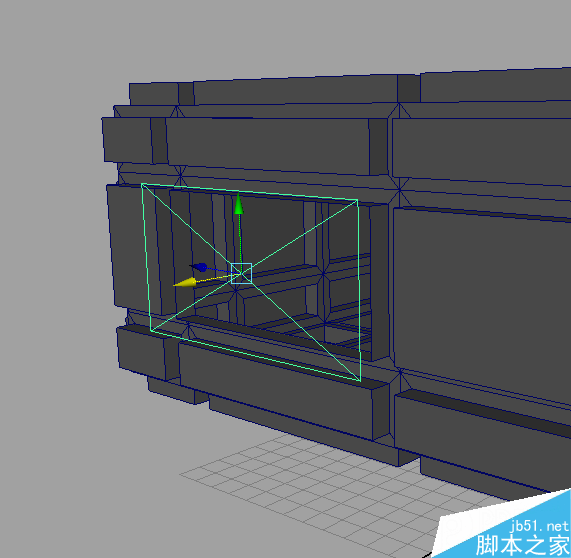
20-选择区域光并打开属性编辑器,将它的强度设为0,点选emit photons,不改变它的默认设置。
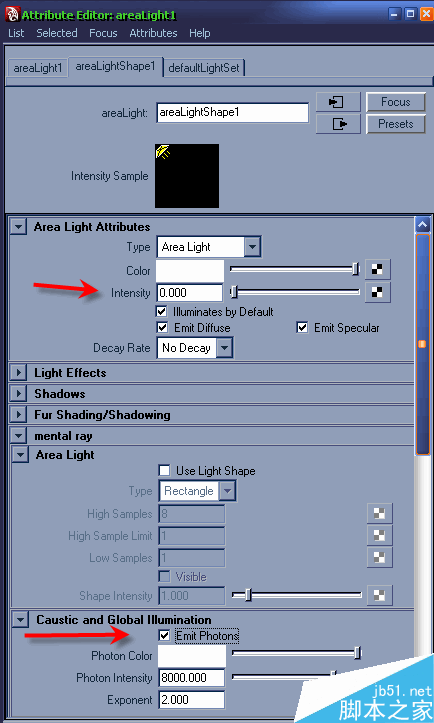
21-在渲染设置里,将你的渲染器设为mental ray,点选global illumination然后加强ray tracing的值。
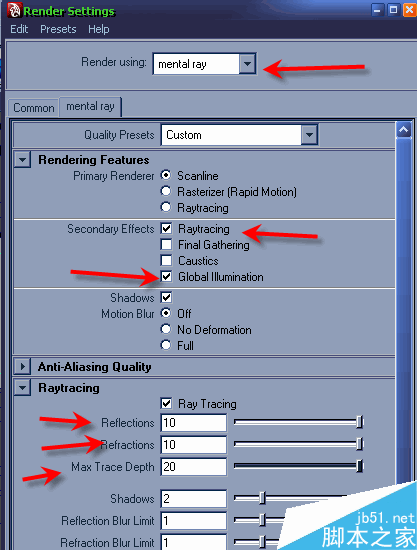
22-在global illum photons,如下图所示加强它的值,或者加到你的电脑所能承受的极限。因为这个值越大,你的渲染会越慢。所以尽量找到一个平衡点。这个设置只有在你打开了 global illumination才有效。
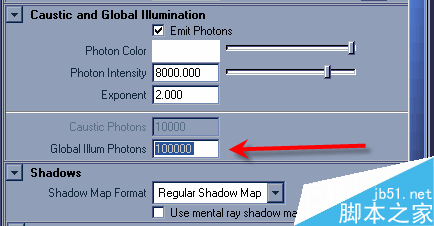
23-设置好了以后,点渲染,可以看到这个图有的地方太亮,有的地方照明不够。

24-试试photon intensity(光子强度)的设置。
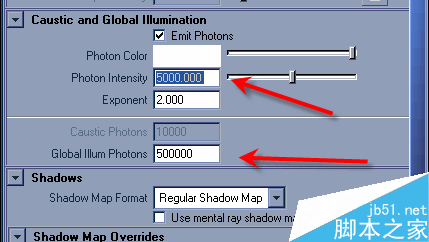
25-点渲染,你能看到效果已经好多了。

26-打开渲染设置下的final gathering,点渲染。现在我们得到一个和以前的比起来好太多的效果。在这个教程的练习部分,我会告诉你怎么用这样的技术对一个室内环境进行照明。
这个图有点锯齿状的毛病,因为我忘记加强anti-aliasing (消锯齿)的值。

教程结束,以上就是Maya区域光打光教程,操作很简单的,大家学会了吗?希望能对大家有所帮助!
【Maya区域光打光教程】相关文章:
