这篇教程是向查字典教程网的朋友介绍maya制作角色流下一行泪水,制作方法不难,也很实用,希望朋友们喜欢!
先看一下线框图。
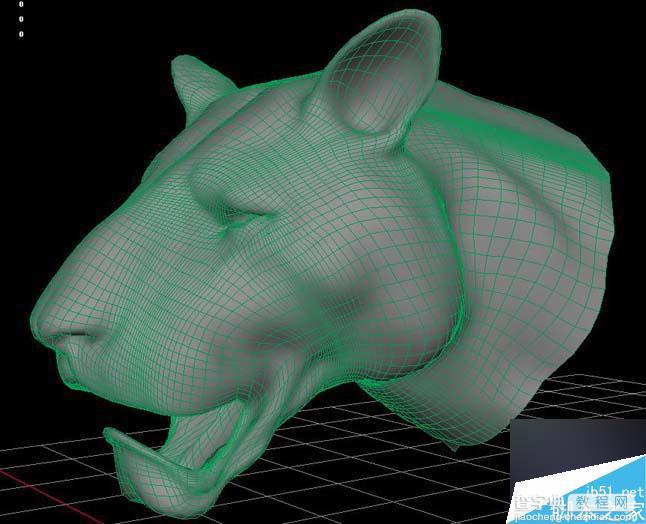
1、先建一个nurbs的平面,增加它的网格划分到一定的数目,本教程设置到了40,把它放在你的角色前面,在动力学菜单里,把它做成柔体。
2、选择平面上的粒子,添加一个重力,但是它的方向要调一下,使粒子向你的角色运动。再选择你的角色,设置碰撞,参数如图。
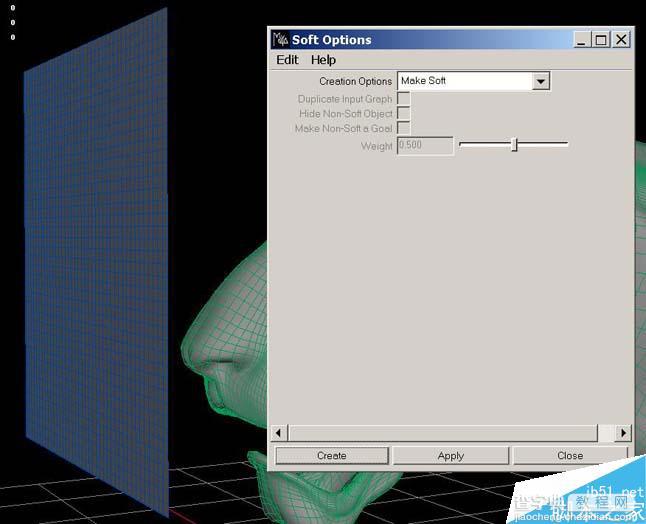
3、调整这个参数,如图。
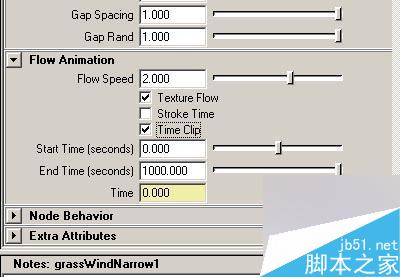
4、在dynamic relationships里设置如图。
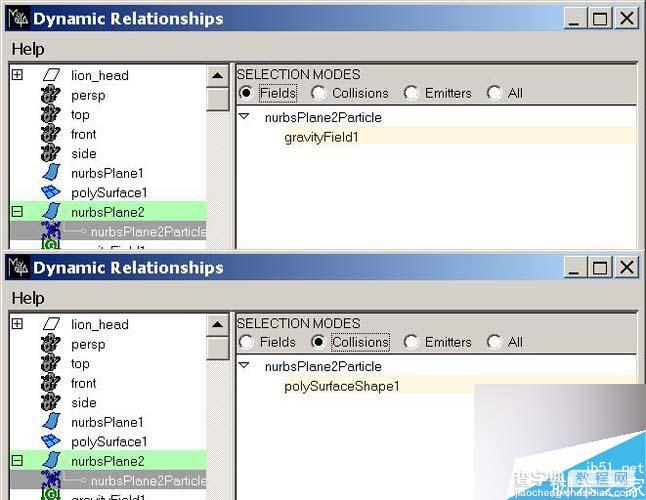
5、点播放,会看到下面图所示的样子,差不多的时候停止播放。
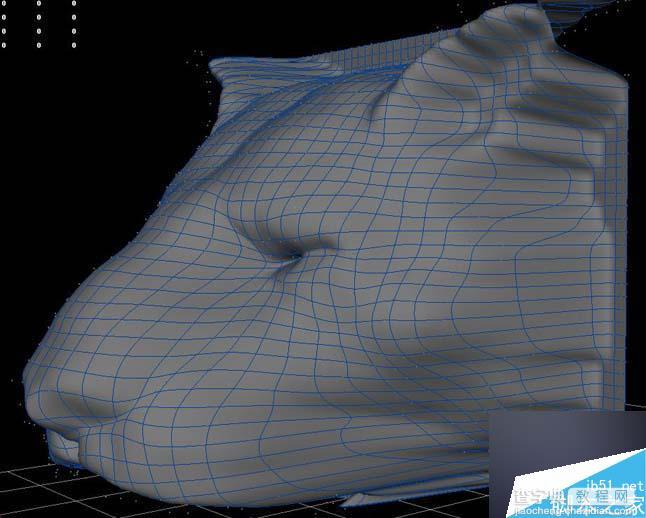
6、把多余的面切掉,重建曲面,主要是设置其参数为0-1,还有形状也不能变,按下图设置。
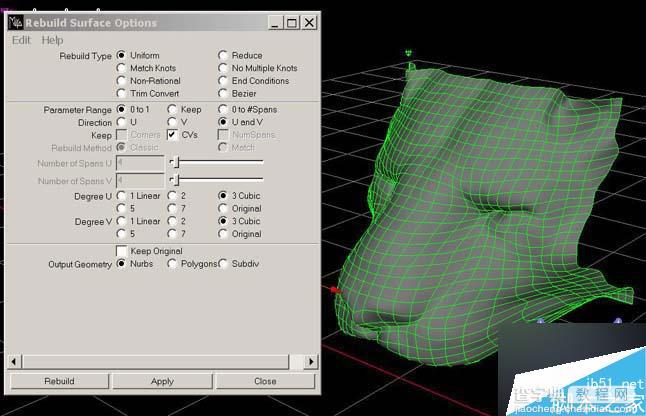
7、将曲面参数调为0-1主要是为了后面好做粒子的动画。给曲面加一个新的材质,颜色上加一个空的文件纹理。
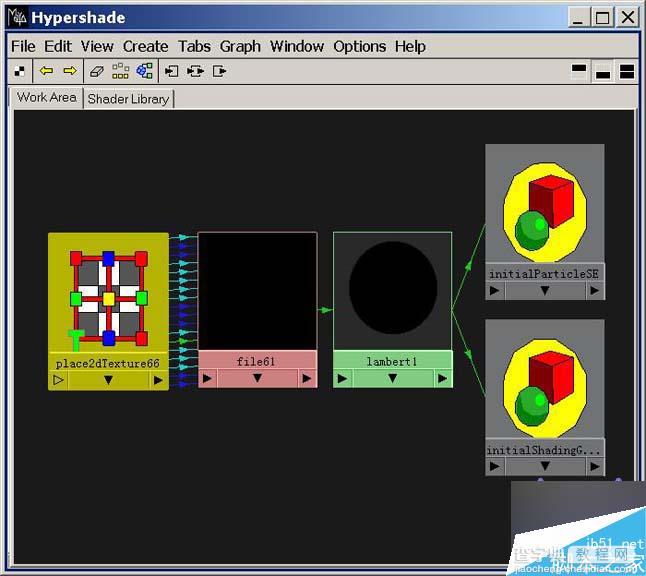
9、先把笔刷设置为黑色,flood两次,再调笔刷为纯白色,在你的角色眼角泪腺的地方画个白点。
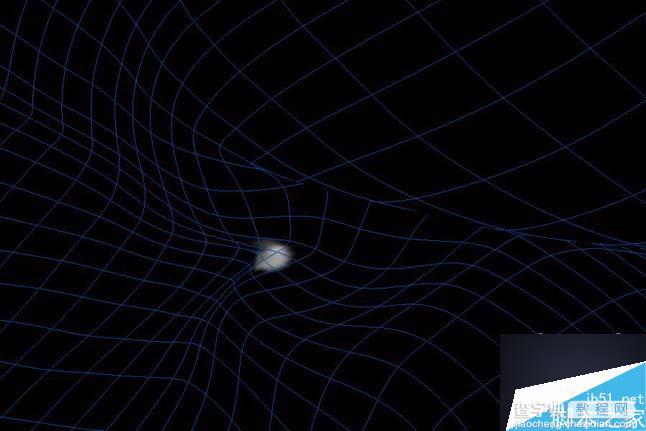
10、选择曲面,建一个从物体发射的粒子发射器。
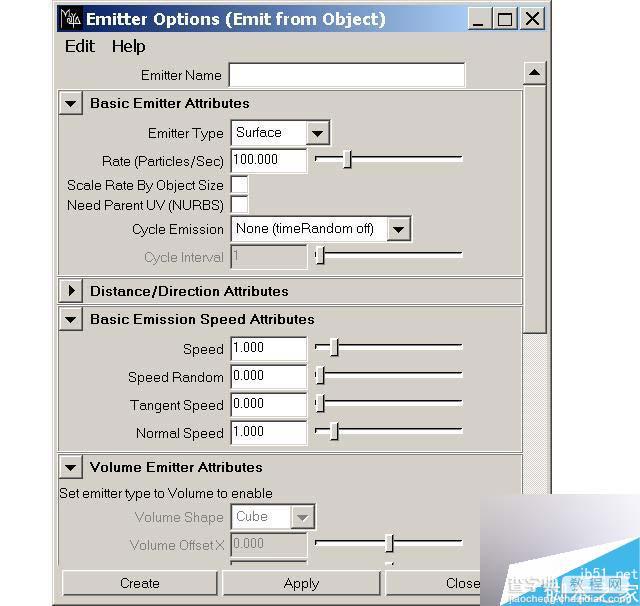
11、选择粒子发射器,同时找到刚才画的文件纹理。把这个文件拖到右边的texture rate 上。
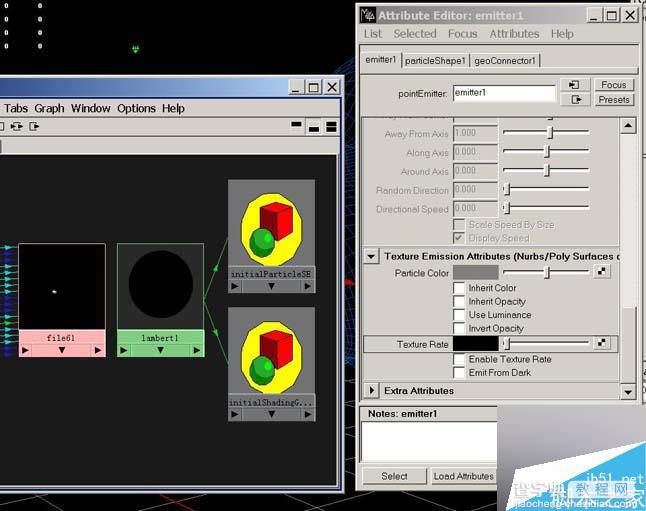
12、先把粒子和发射器的属性设置一下,如图。
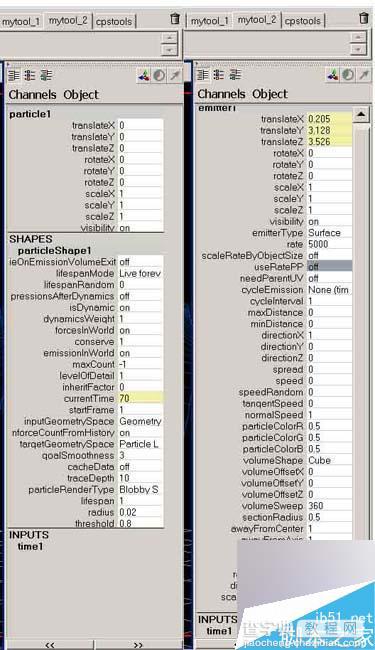
13、选择粒子,再选择曲面,设置goal。
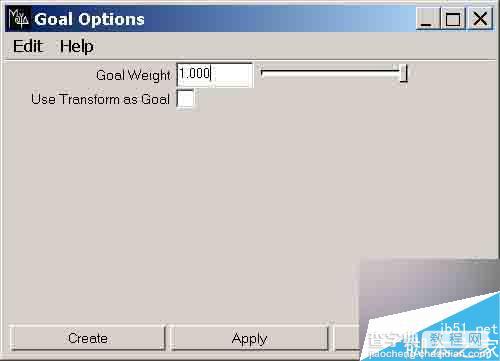
14、给粒子增加几个属性。
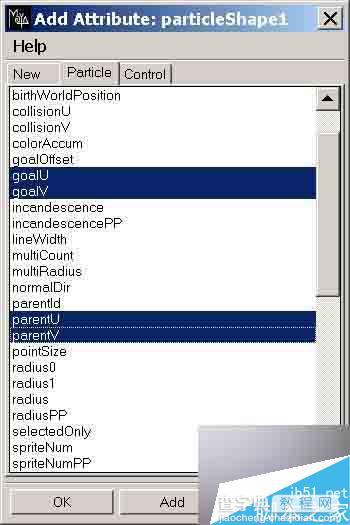
15、设置发射器。
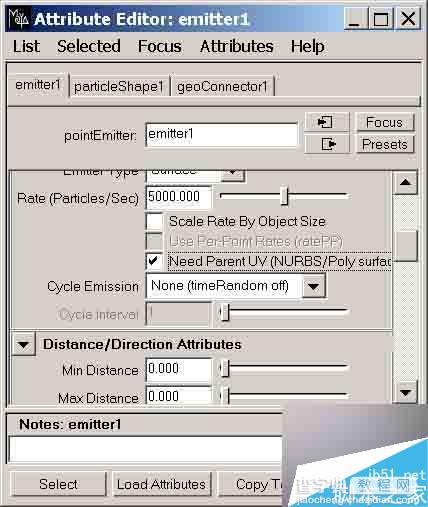
18、把gravityY的值设置为-1。
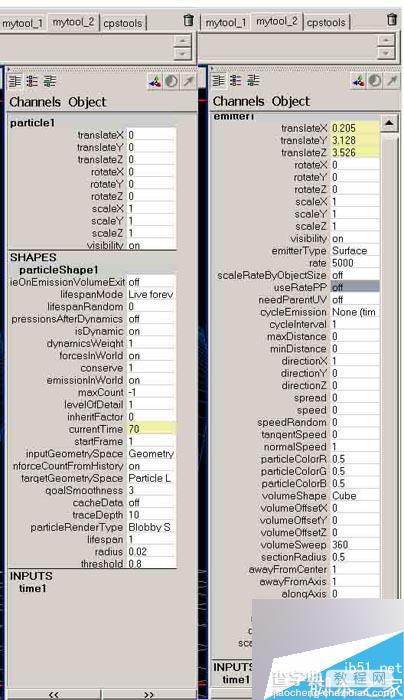
19、为粒子加一个runtime表达式,如果用的是6.0就加到runtime before dynamics里。
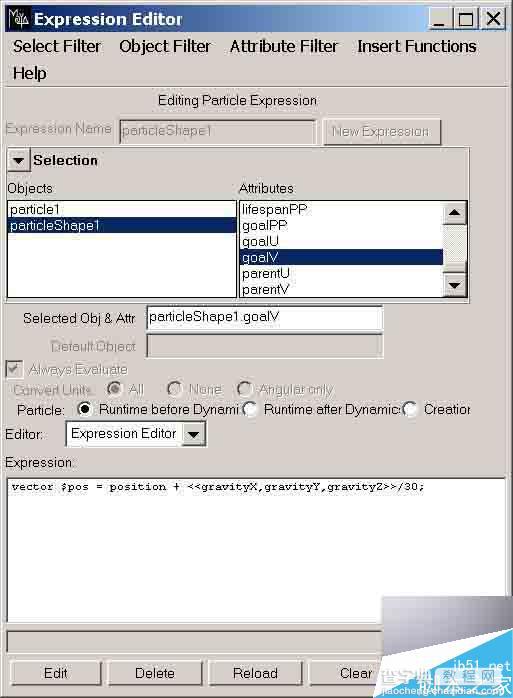
20、在命令行中输入图中的红字,建立这个节点,然后重命名为cps。
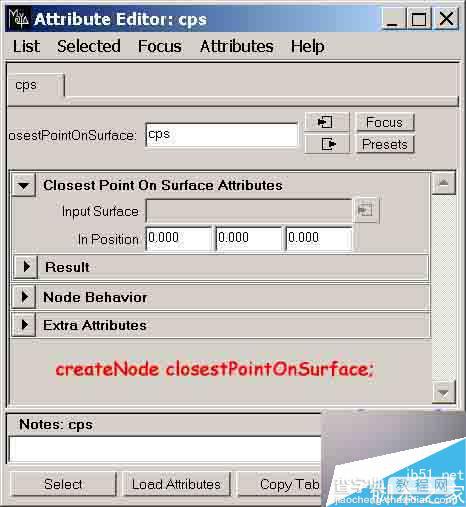
21、连接曲面到cps,注意要选择曲面的形态节点。
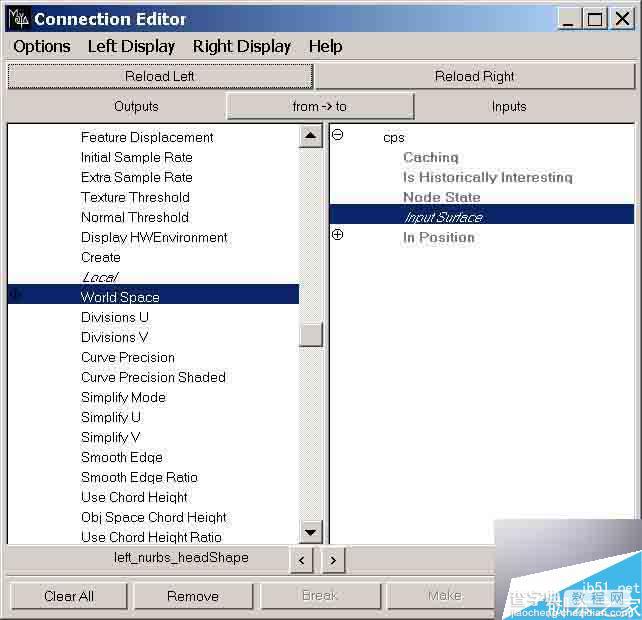
22、添加表达式。
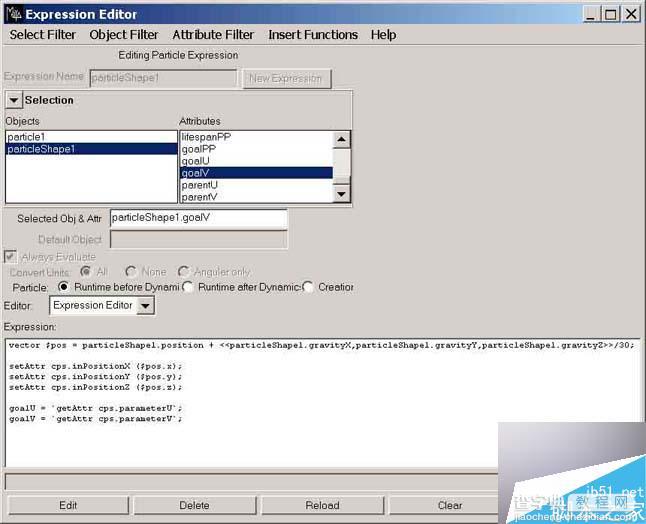
23、再建立这个节点,并重命名为psi。
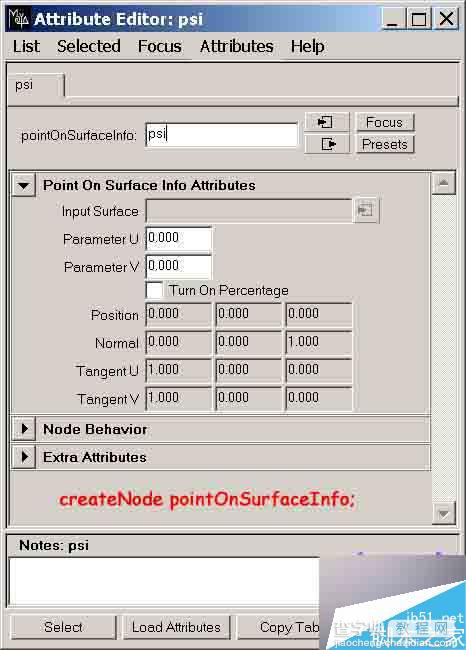
24、同样连接曲面到psi。
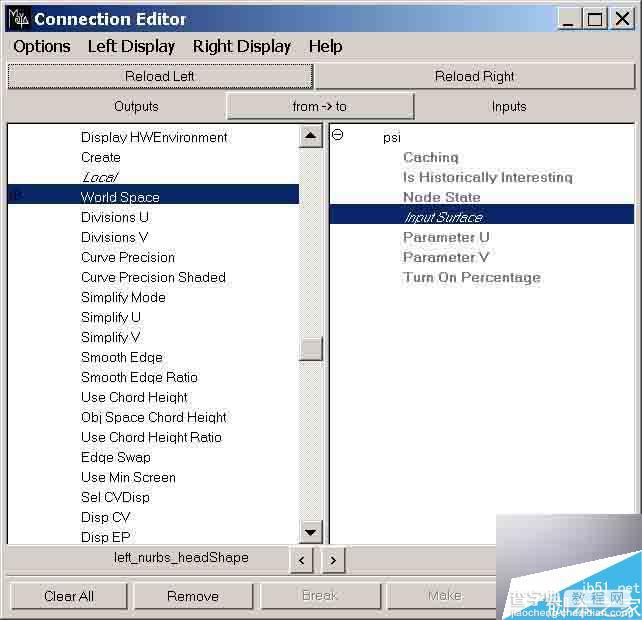
25、对cps与psi属性进行连接。
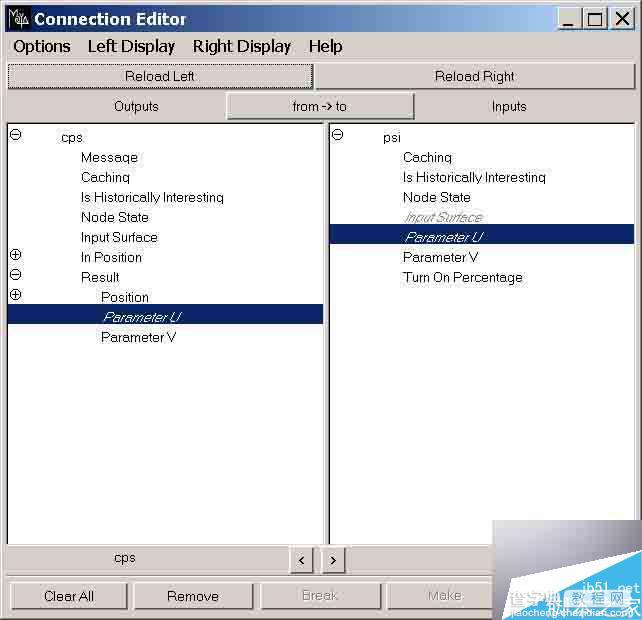
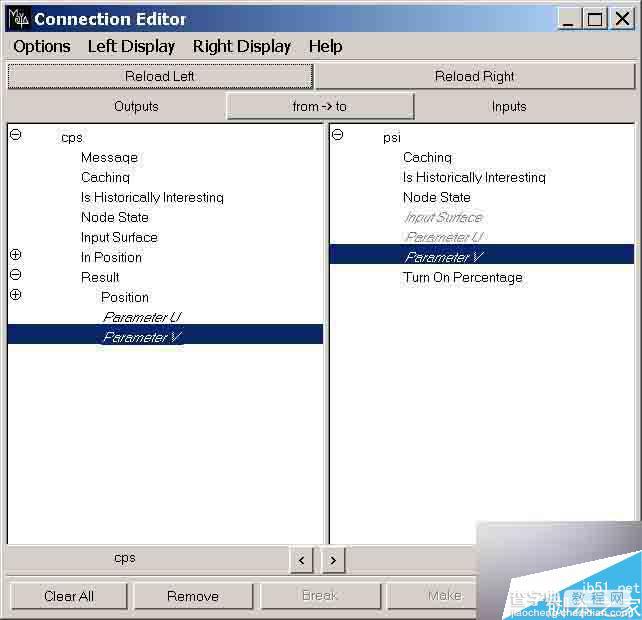
27、对再为粒子增加一个属性,如图设置。
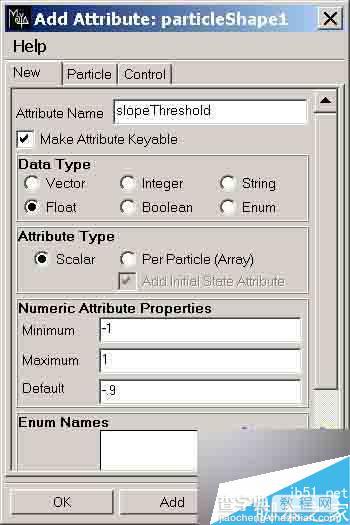
28、添加表达式。
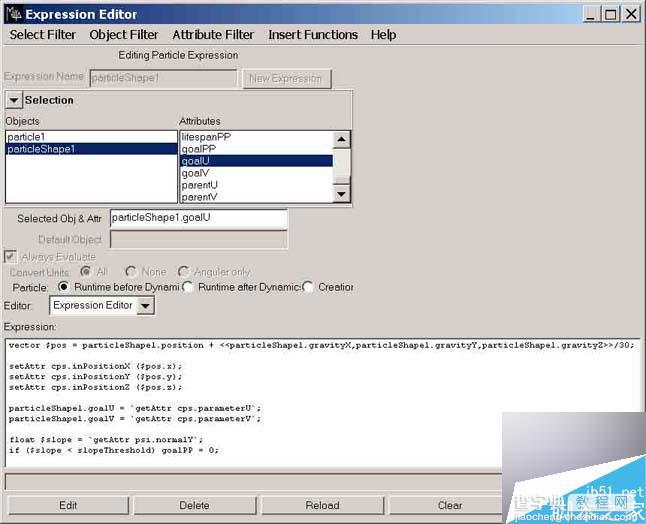
29、对为新生成的这个粒子增加一个重力,这个重力的方向应该设置为向下的一个力,我做的这个场景里已经把前面生成曲面所用的粒子和重力删除了,所以在下图会看到只有一个刚添加的重力。
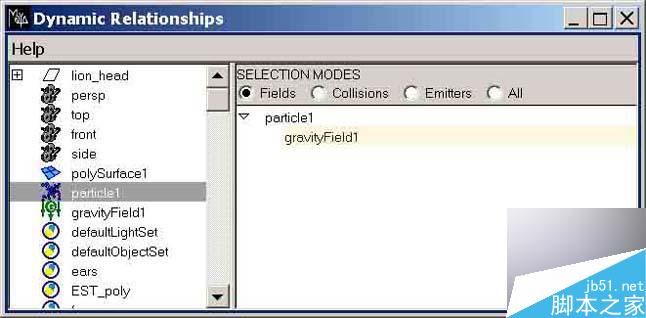
30、进一步完善表达式。
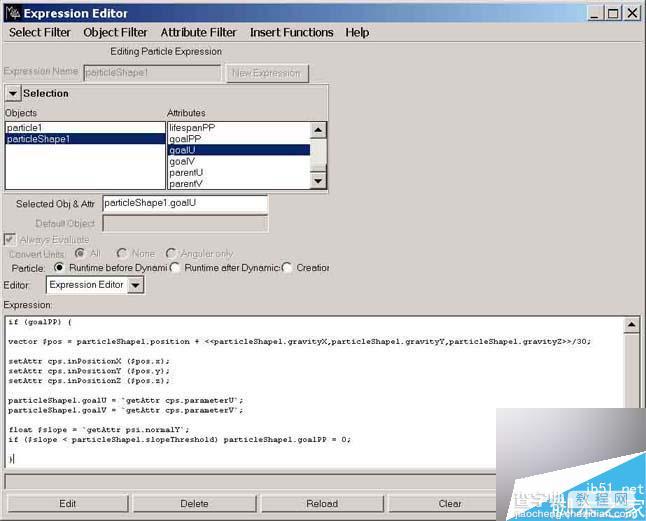
31、对所有的表达式全在这里面。
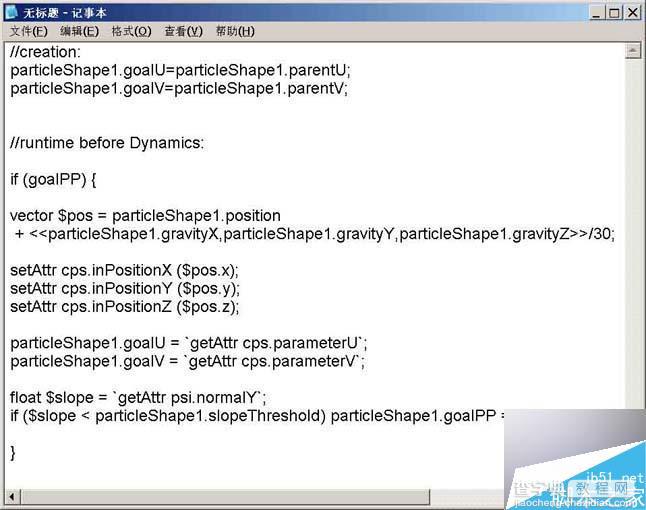
32、最后把粒子发射器发射的粒子数目调高,大致的效果如下图。
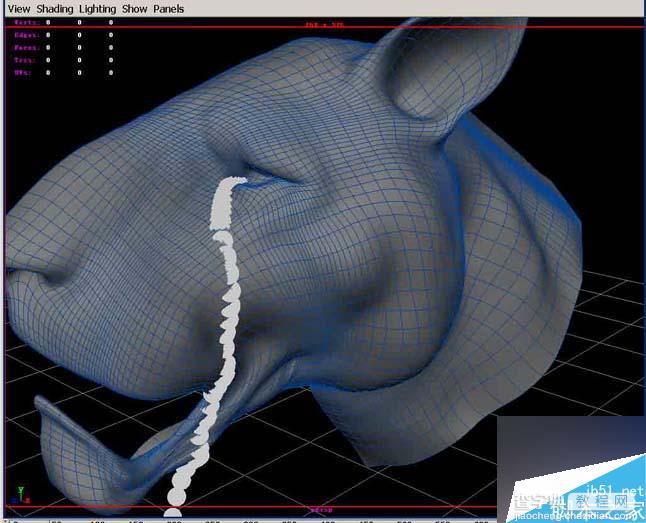
教程结束,以上就是maya制作角色流下一行泪水教程,操作很简单的,希望大家喜欢!
【maya制作角色流下一行泪水教程】相关文章:
