Win10开始菜单是其最重要的一项变化,它融合了Win7开始菜单以及Win8/Win8.1开始屏幕的特点。Windows10开始菜单左侧为常用项目和最近添加项目显示区域,另外还用于显示所有应用列表;右侧是用来固定应用磁贴或图标的区域,方便快速打开应用。与Windows8/Windows 8.1相同,Win10中同样引入了新类型Modern应用,对于此类应用,如果应用本身支持的话还能够在动态磁贴中显示一些信息,用户不必打开应用即可查看一些简单信息。
下面我们通过一组Gif动画来了解一下Win10全新开始菜单中的一些基本操作。当然,对于很多朋友来说,这些操作都过于简单了, 不过考虑到Win10很快将正式发布,我们为即将转入Win10的新手朋友们准备这些内容。
• 将应用固定到开始菜单/开始屏幕
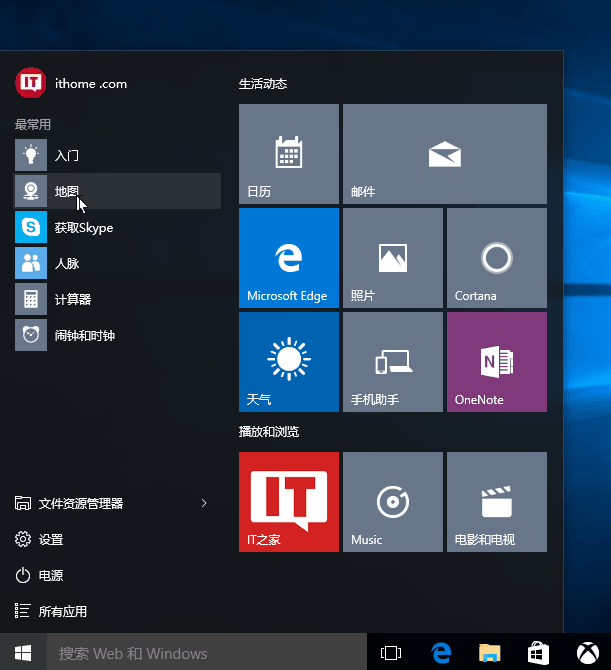
操作方法:在左侧右键单击应用项目—>选择“固定到开始屏幕”,之后应用图标或磁贴就会出现在右侧区域中。
• 将应用固定到任务栏
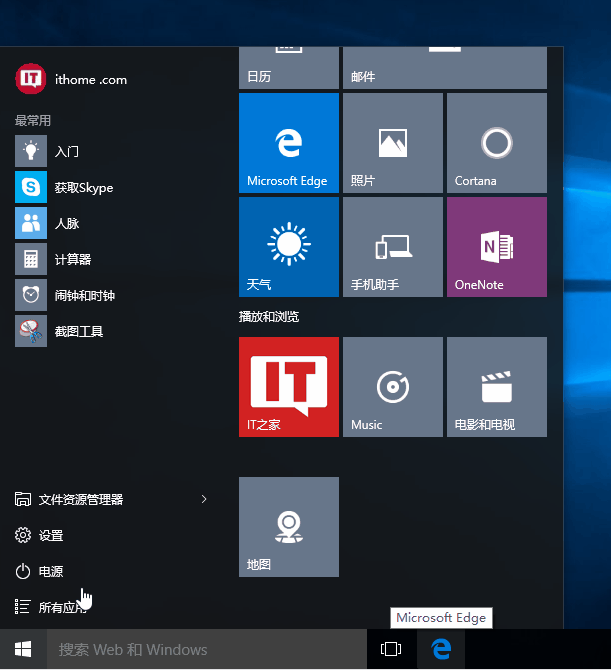
从Win7开始,系统任务栏升级为超级任务栏,可以将常用的应用固定到任务栏方便日常使用。在Win10中将应用固定到任务栏的方法为:
在开始菜单中右键单击某个应用项目—>选择“固定到任务栏”
• 调整动态磁贴大小
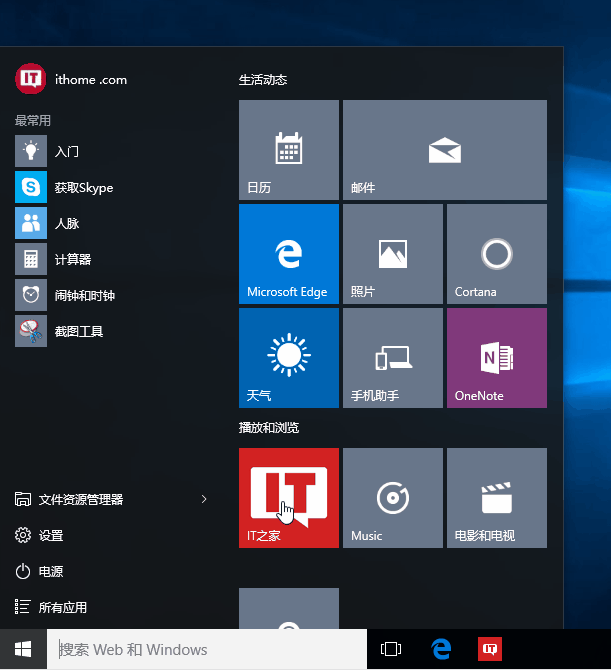
调整动态磁贴尺寸的方法为:右键单击动态磁贴—>调整大小—>选择合适的大小即可。
• 关闭动态磁贴
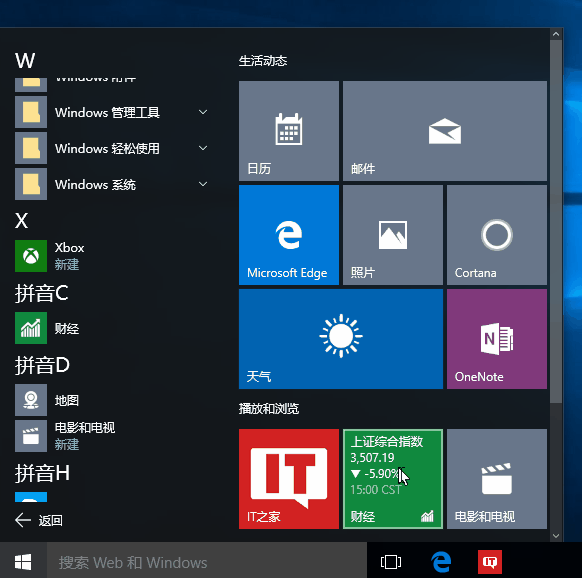
如果你不喜欢磁贴中显示内容,可以选择关闭动态磁贴,方法:右键单击磁贴—>选择“关闭动态磁贴”。
• 在开始菜单左下角显示更多内容
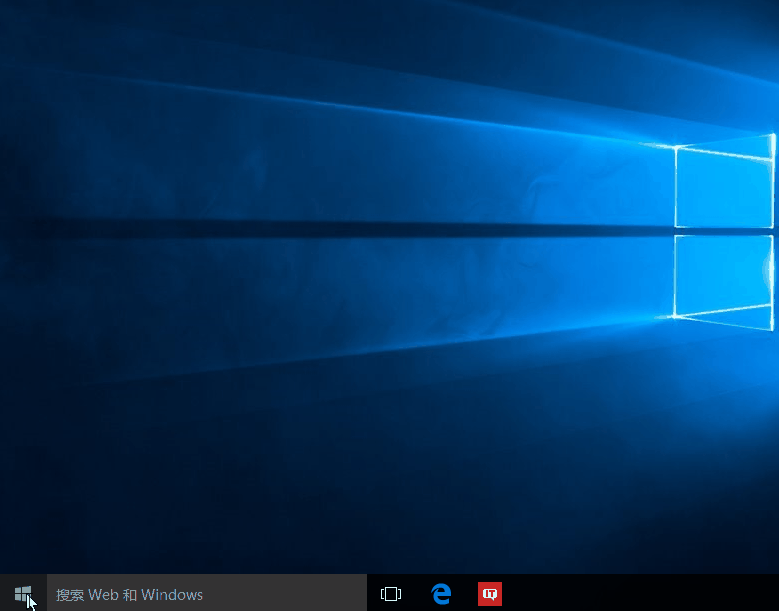
在开始菜单的左下角可以显示更多文件夹,包括下载、音乐、图片等,这些文件夹在Win7开始菜单中是默认显示的。Win10中需要在设置中打开,如图所示。
• 在所有应用列表中快速查找应用
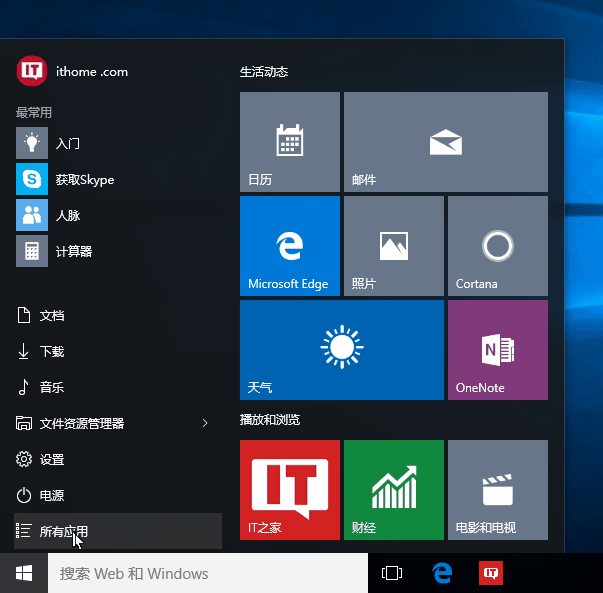
Win10所有应用列表提供了首字母索引功能,方便快速查找应用,当然,这需要你事先对应用的名称和所属文件夹有所了解。比如,在Win10中IE浏览器位于Windows附件之下,你可以通过图中所示操作找到IE11浏览器。除此之外,你还可以通过Cortana小娜搜索来快速查找应用。
• 将应用项目从常用应用中删除
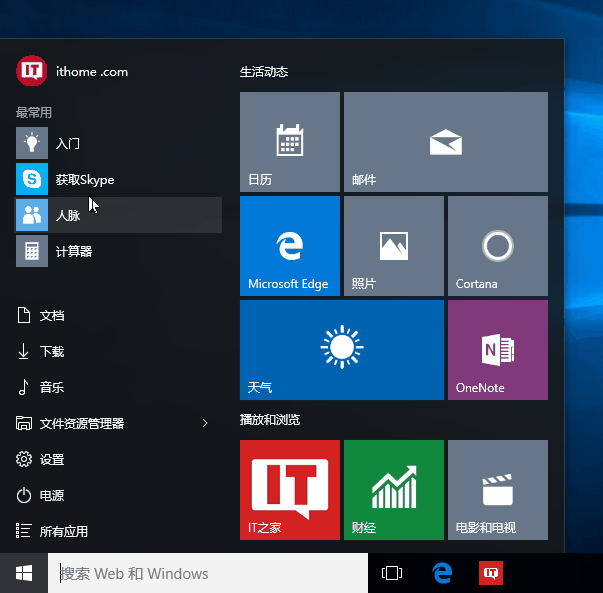
如果你不希望某个你经常使用的应用出现在常用应用列表中,可以通过图示步骤将其删除。
【Win10新手入门:全新开始菜单使用指南】相关文章:
★ win10 10061版无法从开始菜单加载Win32应用怎么办?
