excel2013如何添加修改图表标题
摘要:excel2013添加修改图表标题的方法:添加修改图表标题步骤1:打开MicrosoftOfficeExcel,输入基础数据,如下图所示,然...
excel2013添加修改图表标题的方法:
添加修改图表标题步骤1:打开Microsoft Office Excel,输入基础数据,如下图所示,然后点击顶部菜单栏上的“插入”菜单,选择对应的图表类型,此处选择插入三维堆积柱形图,参见下图:
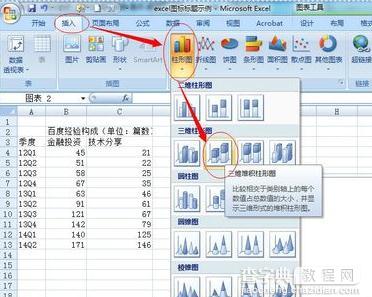
添加修改图表标题步骤2:鼠标左键点击“选择数据”,然后拖动鼠标左键来选择对应的数据区域;
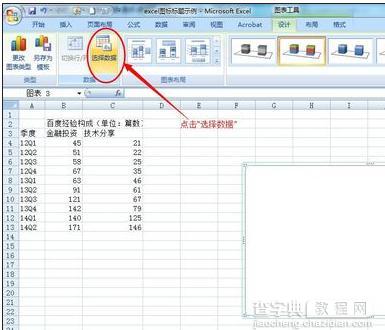
添加修改图表标题步骤3:松开鼠标左键,即可生成如下所示图表,但该图表是没有标题信息的;

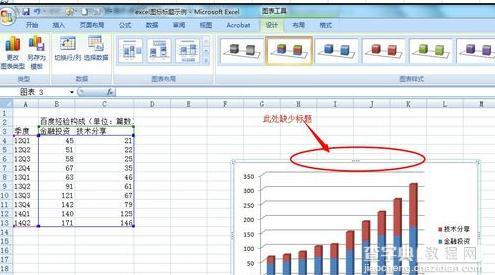
添加修改图表标题步骤4:点击顶部菜单栏上的“布局”菜单,然后点击下方工具栏上的“图表标题”即可设置标题的位置,以及修改标题信息,参见下图所示:

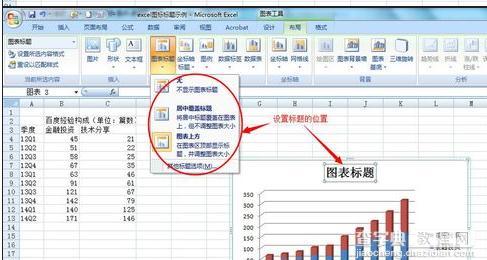
添加修改图表标题步骤5:根据自己需要修改标题信息后的最终的效果如下图所示:
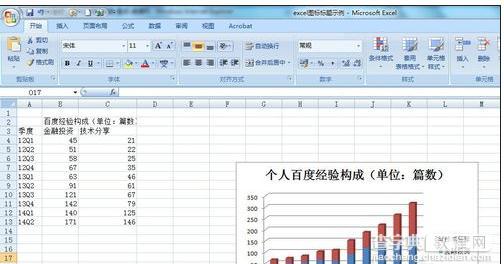
添加修改图表标题步骤6:对于Microsoft Office Excel 2013则无需另外设置“图表标题”,在生成图标的同时即可同步生成标题栏,根据需要修改标题信息即可,见下图:
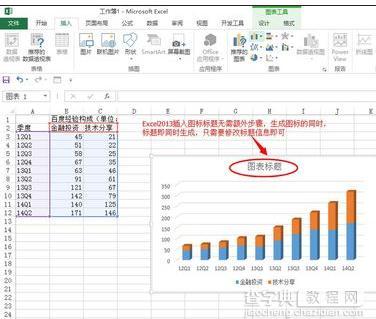
【excel2013如何添加修改图表标题】相关文章:
上一篇:
excel2013如何恢复临时文件
下一篇:
excel2013如何快速冻结窗口
