南丁格尔玫瑰图用在数据图表中显得很大气上档次,给人一种焕然一新的惊艳感觉,下面小编就为大家介绍Excel2013制作南丁格尔玫瑰图方法,希望能对大家有所帮助!
方法/步骤
1、首先我们打开excel 2013软件,界面如下所示
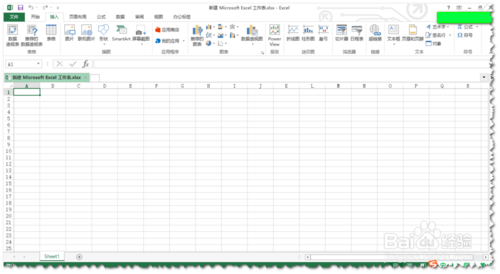
2、接着我们随便编上几组数据,我以12行10列为模板,然后选中这些数据
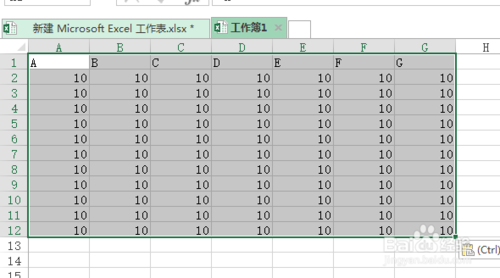
3、点击插入 ,在图表区 选择圆环图
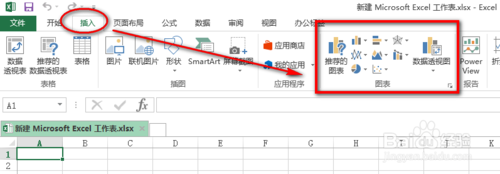
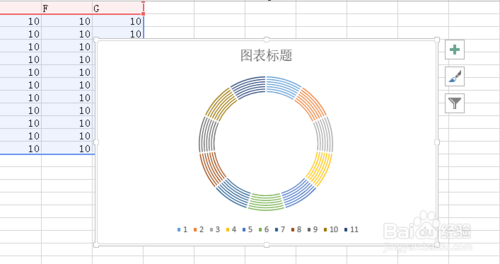
4、接下来我们右键图表——设置数据系列格式 ,在右侧窗口中将圆环内径大小调为3%左右,其结果如下图
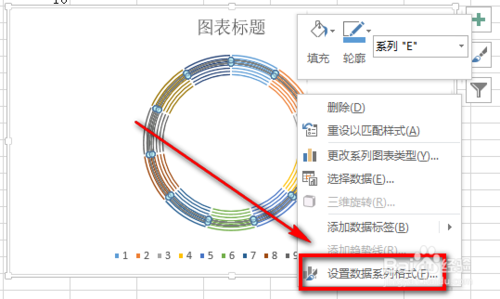
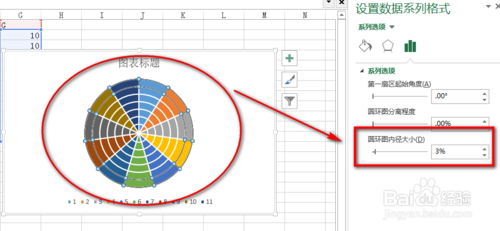
5、接下来是重点,我们利用颜色填充 来做所要做的图表,我们点击圆环 ,然后双击某一个单独的环——右键——设置数据系列格式(或者直接选择填充)——选择无填充或者纯色填充为白色 ,这样一个一个做实在是太慢,那么我们就要善于运用F4键 ,这样会事半功倍
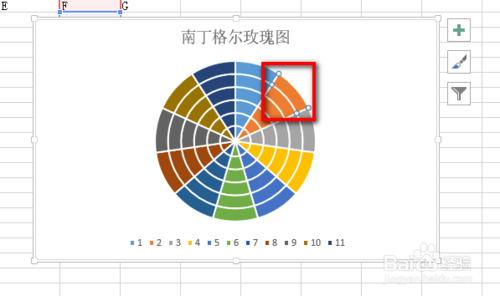
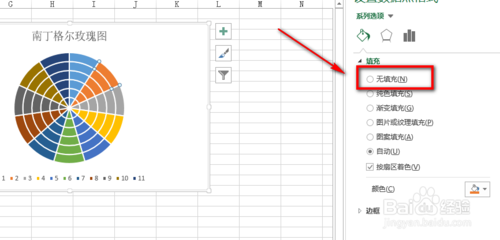
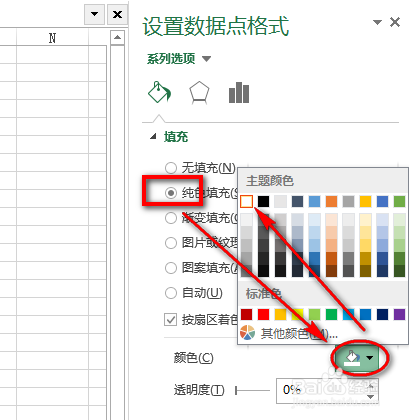
6、这是最后填充颜色完毕后做出来的效果图
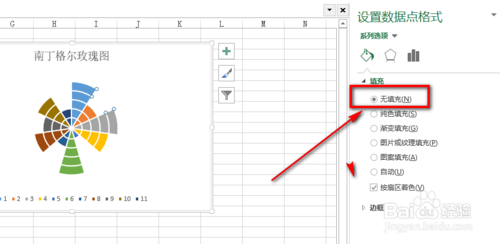
7、接着我们再美化,我们右键图表空白处——填充颜色 ,选择你想要的背景颜色
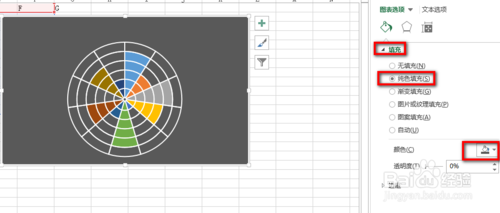
8、但是这样由于背景色的变化导致圆环图又现原形了,不要着急,这是由于半圆环的边缘线条是填充为白色而已,那么只要填充为背景色就解决问题了。我们选择已经填充为无色的圆环——就是不需要的那些半圆环,点击线条——无线条或者实线 (善用F4键),若选择实线 的话,其颜色和底板背景色相同即可,也可以调整线条的磅值来调整线条的粗细
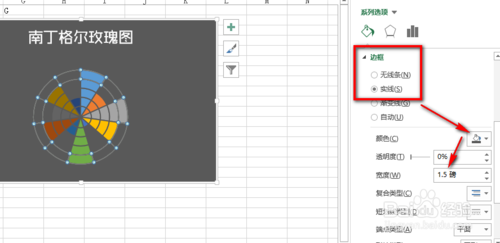
9、下面来几张效果图

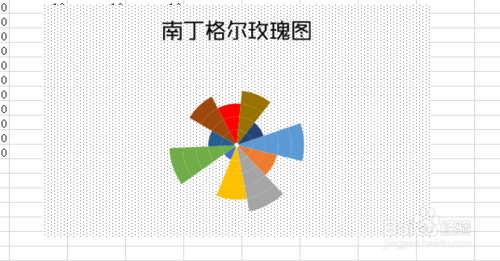
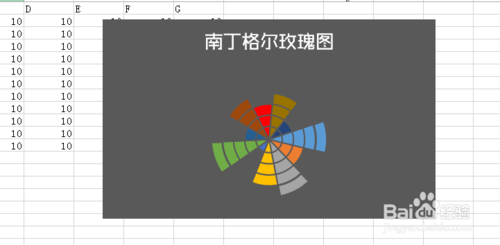
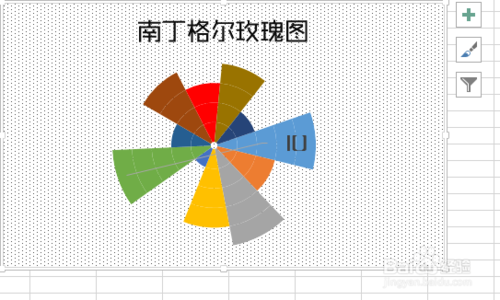
【教你用Excel2013制作南丁格尔玫瑰图】相关文章:
