win10系统微软账户怎么修改密码
摘要:很多win10系统的软件都需要登录微软账户(也称:Microsoft账户)才能使用,比如:应用商店、便签等涉及用户个人隐私的软件。那么,微软...
很多win10系统的软件都需要登录微软账户(也称:Microsoft账户)才能使用,比如:应用商店、便签等涉及用户个人隐私的软件。那么,微软账户怎么使用呢?今天的win10系统使用教程中,小编就给大家分享一下微软账户修改密码的方法,希望大家会喜欢!
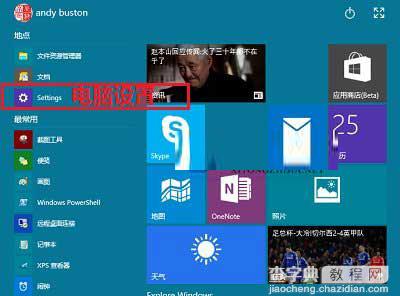 电脑设置
电脑设置
第一步、点击打开开始菜单,找到并点击“电脑设置”。
第二步、在电脑设置界面,点击“账户”。
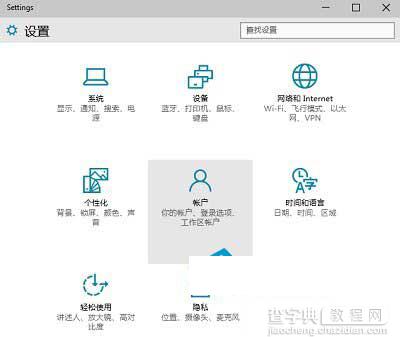 账户
账户
第三步、在账户界面,点击左侧“登陆选项”,在右侧窗口找到并点击“密码”选项下面的“更改”。
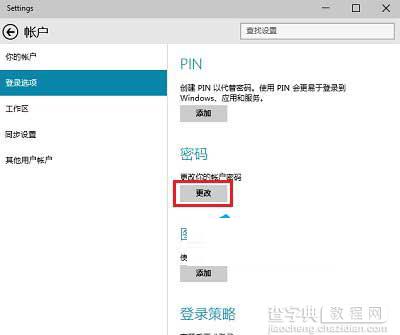 登陆选项
登陆选项
第四步、随后进入“验证你的Microsoft账户”界面,输入微软账户密码后,点击“下一步”。
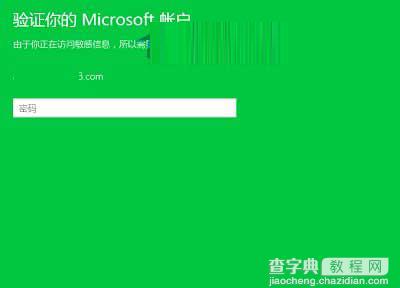 验证你的Microsoft账户
验证你的Microsoft账户
温馨提示:在个人电脑上更改微软账户密码,是与微软网站同步进行的。打开速度是网速及微软网站使用情况而定!
第五步、在随后出现的更改你的Microsoft账户密码界面,还需要再一次输入就密码,然后输入两遍新密码后,点击下一步,接下来按照提示操作就可以了!
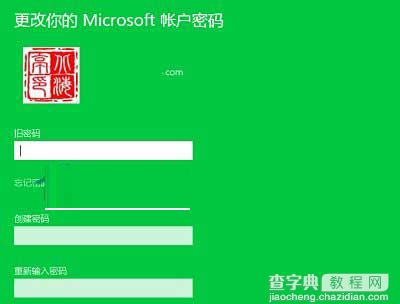 更改你的Microsoft账户密码
更改你的Microsoft账户密码
微软账户的密码安全对使用使用微软账户的用户来说非常重要,里面同步着你的个人资料。
【win10系统微软账户怎么修改密码】相关文章:
