Win10如何取消开机密码?
摘要:Win10如何取消开机密码?一、首先点击Win10桌面左下角的Windows开始图标,进入Win10开始菜单,打开开始菜单后,在底部搜索框中...
Win10如何取消开机密码?
一、首先点击Win10桌面左下角的Windows开始图标,进入Win10开始菜单,打开开始菜单后,在底部搜索框中键入netplwiz命令,如下图所示:
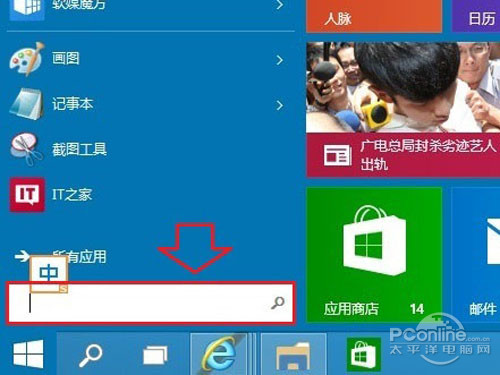
二、之后会搜索出netplwiz控制账户入口,我们点击最顶部如图所示的“netplwiz”,进入Win10账户设置,如下图所示。
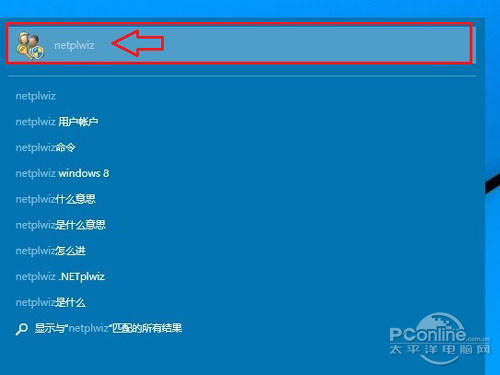
三、进入Win10用户账户窗口后,我们将【要使用本计算机,用户必须输入用户名和密码】前面的勾去掉,然后点击底部的“确定”,如下图所示。
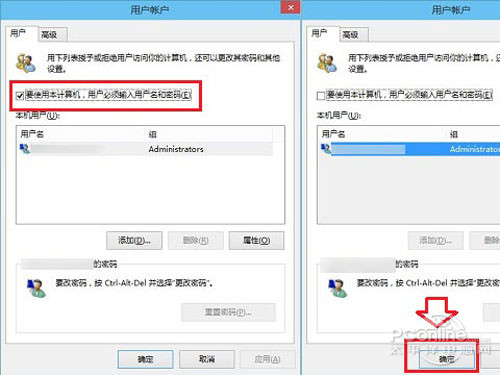
Win10开机密码取消设置方法
四、最后在弹出的自动登录设置中,填写上Win10开机密码,完成后,点击底部的“确定”即可,如图所示。
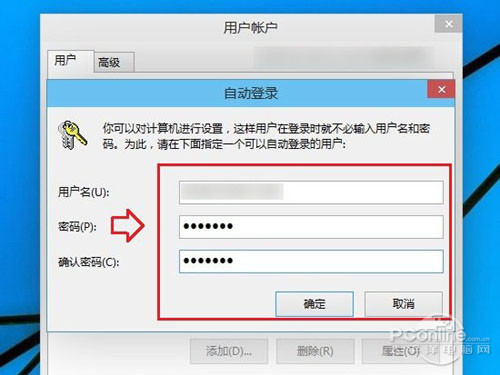
以上设置完成后,Win10开机密码就取消了,下次开机无需输入开机密码,就可以进入Win10桌面了。Win10取消开机密码设置非常简单,另外用户还可以通过修改注册表取消Win10开机密码,不过设置步骤相对比较麻烦。
【Win10如何取消开机密码?】相关文章:
★ Win10系统开机蓝屏0x000000d1错误代码的解决方法
下一篇:
win10怎么关闭自动更新?
