Photoshop为树叶加上剔透的小露珠
摘要:素材中已经有水滴,我们只需要仔细分析水滴的特点,光影构成;然后动手,用钢笔、画笔、涂抹工具、橡皮擦等重新画出一个差不多的即可。下面一起跟小编...
素材中已经有水滴,我们只需要仔细分析水滴的特点,光影构成;然后动手,用钢笔、画笔、涂抹工具、橡皮擦等重新画出一个差不多的即可。下面一起跟小编来看看吧!
最终效果

1、先知道水滴是透明的,其他透明的东西也一样,像玻璃,冰块。打开素材大图,我们先用画笔勾勒出轮廓。


2、然后我们用涂抹工具去涂抹一下,和里面的颜色很好过度,记得打开散布。

3、然后我们加高光:也是画轮廓,边缘橡皮擦一下,因为高光过度比较硬,有些过度的地方也涂抹一下。

4、画中间的高光。

5、然后加一点点的小点,散布和画笔预设设置一下。
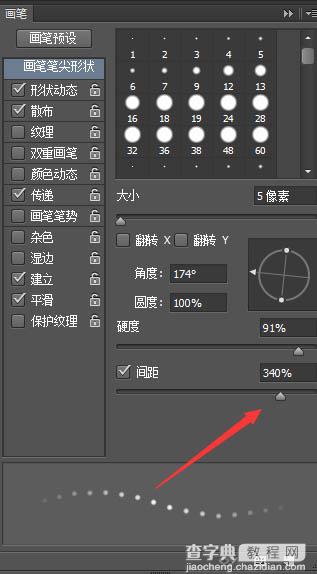
调整间距:
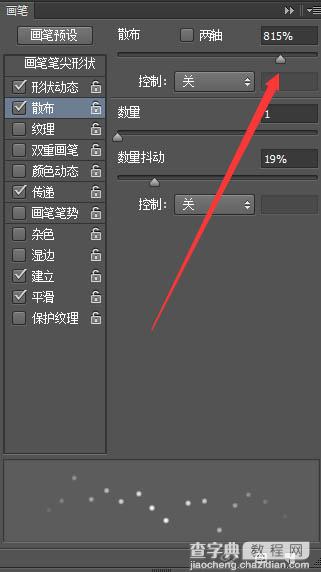
6、调整一下,然后画笔硬度调整100绘制。
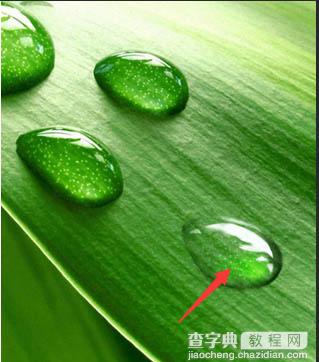
7、别忘记调整透明度,然后做影子,用较暗的颜色画给影子,涂抹一下。

8、就这样,在再下面做一张更加淡的影子,涂抹力度加大一点。

最终效果:

以上就是小编带来的Photoshop为树叶加上剔透的小露珠教程,感谢大家的阅读,更多内容请关注查字典教程网网站!
【Photoshop为树叶加上剔透的小露珠】相关文章:
上一篇:
PS制作一枚逼真的一元硬币
下一篇:
ps自带滤镜打造质感纹理背景
