如何使用PS制作霓虹发光字体
摘要:1.、新建一个RGB图像,背景为黑色,用文字工具在图像中输入“发光”,颜色设为白色。使用移动工具将文字移动到图像中央,执行“图层|文字|转换...
1.、新建一个RGB图像,背景为黑色,用文字工具在图像中输入“发光”,颜色设为白色。使用移动工具将文字移动到图像中央,执行“图层|文字|转换图层”命令,将文字层转换为普通层。
 2、拖曳“发光”到图层面板底部的新建按钮,复制出一个副本层, 并按Ctrl键单击副本层,安装文字选区。
2、拖曳“发光”到图层面板底部的新建按钮,复制出一个副本层, 并按Ctrl键单击副本层,安装文字选区。
 3、 执行“选择|修改|扩展”命令,扩展量为4个像素, 执行“选择|羽化”命令,羽化半径为3个像素。
3、 执行“选择|修改|扩展”命令,扩展量为4个像素, 执行“选择|羽化”命令,羽化半径为3个像素。
 4、.将前景色设置为浅黄绿色,然后执行“编辑|填充”命令,使用前景色填充选区。
4、.将前景色设置为浅黄绿色,然后执行“编辑|填充”命令,使用前景色填充选区。
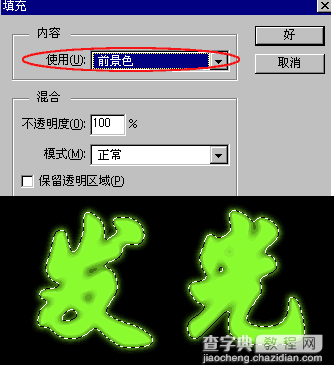 5、拖曳副本层至“发光”层下方,然后单击“发光层”,将它设置为当前层。按Ctrl键单击“发光”层安装文字选区,执行“编辑|填充”命令,使用黑色填充文字选区。
5、拖曳副本层至“发光”层下方,然后单击“发光层”,将它设置为当前层。按Ctrl键单击“发光”层安装文字选区,执行“编辑|填充”命令,使用黑色填充文字选区。
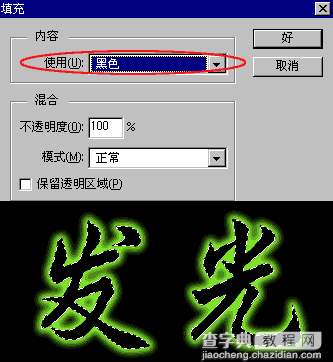 6、将前景色设置为更亮的黄绿色,执行“编辑|描边”命令,描边宽度为2个像素。按Ctrl+D组合键取消选区,然后合并图层,完成发光文字的制作。
6、将前景色设置为更亮的黄绿色,执行“编辑|描边”命令,描边宽度为2个像素。按Ctrl+D组合键取消选区,然后合并图层,完成发光文字的制作。

【如何使用PS制作霓虹发光字体】相关文章:
★ 用PS制作贴纸字
上一篇:
ps利用图层样式制作光滑的银色金属字
