win7临时文件夹路径修改方法
摘要:大家都知道,我们在使用电脑时,一些缓存的垃圾文件一般都保存在临时文件夹中,而临时文件夹都是保存在系统盘中的,如果我们不及时清理垃圾文件,系统...
大家都知道,我们在使用电脑时,一些缓存的垃圾文件一般都保存在临时文件夹中,而临时文件夹都是保存在系统盘中的,如果我们不及时清理垃圾文件,系统盘中的东西太多,就会造成网速运行速度慢的问题,所以临时文件夹必须及时的进行清理。其实除了清理临时文件夹之外,还有一种办法就是改变临时文件夹路径,这样就可以避免保存在系统盘之中,就不会造成网速慢的问题了。那么如何修改win7系统的临时文件夹路径呢?下面来看看。
具体的操作方法如下:
1、我们用自己的鼠标点击电脑桌面的计算机图标,右键选择看到属性选项然后点击打开弹出属性窗口。
2、弹出的属性窗口中我们在选项里面的高级选项标签,点击打开了在继续选择“环境变量”选项标签打开;
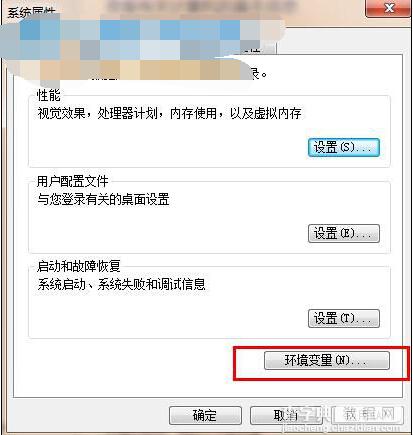 3、选择弹出的环境变量标签中我们双击点击用户变量选项,在新的窗口上方我们可以看到“TEMP”和“TMP”这两个变量可以选择,选择更改临时文件夹的路径点击,就可以弹出选择路径比如D:Temp,这个是按照自己的个人爱好就可以了。
3、选择弹出的环境变量标签中我们双击点击用户变量选项,在新的窗口上方我们可以看到“TEMP”和“TMP”这两个变量可以选择,选择更改临时文件夹的路径点击,就可以弹出选择路径比如D:Temp,这个是按照自己的个人爱好就可以了。
4、最后我们就保存确认选项,然后关闭窗口就设置完成了。
以上几步就完成了临时文件夹路径的修改,有需要的朋友可以试试,可以提高电脑的运行速度,给电脑减压!
【win7临时文件夹路径修改方法】相关文章:
上一篇:
win7系统中删除U盘使用历史记录的方法
下一篇:
Win7休眠后自动重启的解决方法
