有朋友问我怎么打开win10语音助手?其实方法很简单,下面小编就为大家带来打开wn10语音助手详细步骤,感兴趣的朋友可以一起看看。
Win10打开语音助手步骤
1、 首先要做的就是改变区域和语言设置:进入桌面控制面板,进入“时钟,语言和区域”选项,在“格式”标签,选择“英语(美国)”。
2、在“区域”标签,选择主要区域为美国。在“管理”标签,设置系统区域设置为英语(美国)。最后,必须确保使用英语(美国)作为主要的系统显示语言,然后重启。
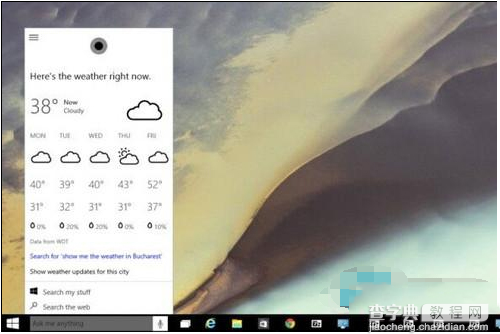
3、 重启完成后,就会体验到Cortana,登录微软账号后,就可以进行互动了。使用麦克风设备,大声地说出“Hey Cortana”就可以激活Cortana。
以上就是Win10打开语音助手的步骤了,使用Win10语音助手可以让我们用语音操控Win10系统,有兴趣的朋友可以去体验一下。
【怎么打开win10语音助手?打开wn10语音助手详细步骤】相关文章:
★ 微软推送KB3161102补丁 直接砍掉winXP日记本功能
★ Win10进不去系统怎么办? 不重装就能修复系统必备技能
★ Win10预览版14328中怎么设置内置移动wifi热点?
★ win10系统怎么安装spss 22.0软件?win10系统spss 22.0安装教程
★ win7系统chkdsk工具怎么打开?win7系统chkdsk工具打开方法
★ Win10系统怎么使用免打扰模式?Win10系统使用免打扰模式的方法
★ 怎么打开Win10笔记本摄像头 Win10笔记本摄像头两种打开方法图文教程
★ Win10系统打开图片出错提示Com Surrogate已停止工作怎么办?
