如何快速删除Word 文档段落中的硬回车?
摘要:1、启动Word2013并打开需要处理的文档,该文档中存在多余的空白段落,如图1所示。图1需要处理的文档2、按“Alt+F11”键打开Vis...
1、启动Word 2013 并打开需要处理的文档,该文档中存在多余的空白段落,如图1所示。
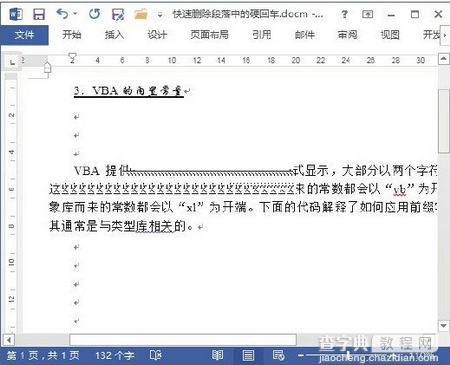 图1需要处理的文档
图1需要处理的文档
2、按“Alt+F11”键打开Visual Basic编辑器,在“工程资源管理器”窗格中右击需要处理文档所对应的工程,在打开的快捷菜单中选择“插入”|“模块”命令,如图2所示。
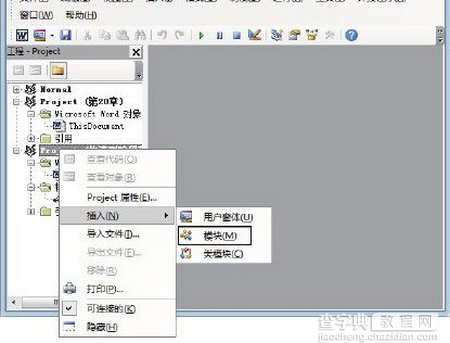 图2选择“模块”命令
图2选择“模块”命令
3、此时将插入一个模块,在该模块的代码窗口中输入程序代码,如图3所示。具体的程序代码如下。
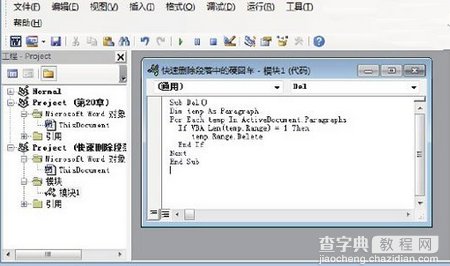 图3在“代码”窗口中输入程序代码
图3在“代码”窗口中输入程序代码
01 Sub Del()
02 Dim temp As Paragraph
03 For Each temp In ActiveDocument.Paragraphs
04 If VBA.Len(temp.Range)=1 Then
05 temp.Range.Delete
06 End If
07 Next
08 End Sub
4、按“F5”键执行该过程,文档中的空白段落被直接删除,如图4所示。
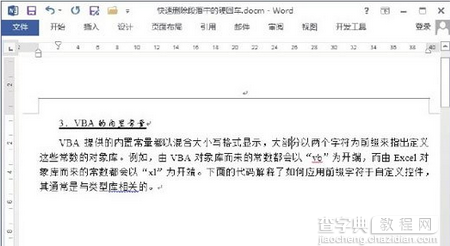 图4文档中的空白段落被删除
图4文档中的空白段落被删除
【如何快速删除Word 文档段落中的硬回车?】相关文章:
★ word(office2013)如何去除文档中空格处的点
下一篇:
如何用Word制作日历?
